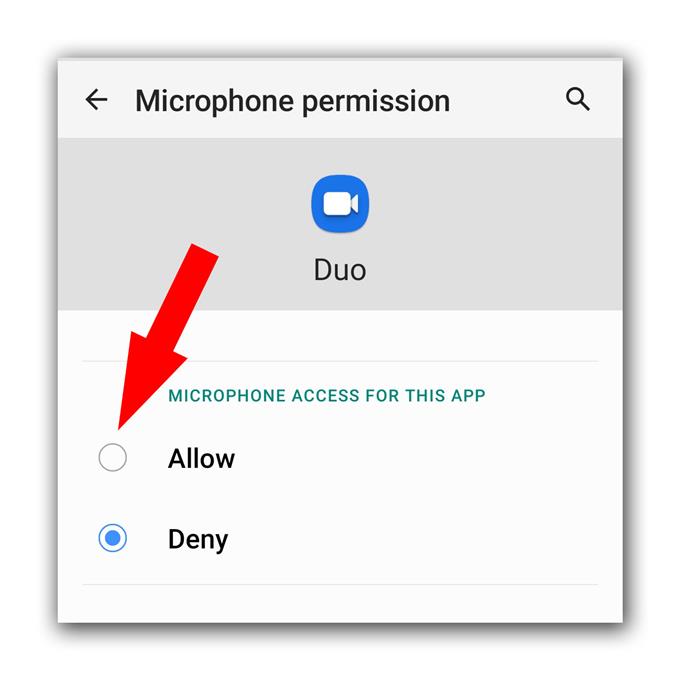كان هناك مستخدمون أبلغوا عن عدم عمل ميكروفون Google Duo على أجهزة Android الخاصة بهم. قد تكون هذه مشكلة بسيطة في التطبيق أو البرنامج الثابت ، أو قد تكون أيضًا علامة على مشكلة خطيرة في الأجهزة. ولكن طالما أن هاتفك لا يحتوي على أي ضرر مادي أو سائل ، فقد تكون المشكلة طفيفة.
في هذا المنشور ، سأوجهك في استكشاف أخطاء هاتفك و Google Duo التي لا تعمل بشكل صحيح. سنحاول النظر في جميع الاحتمالات واستبعادها واحدة تلو الأخرى حتى نتمكن من معرفة المشكلة وإصلاحها. لذا استمر في القراءة حيث قد نتمكن من المساعدة.
ميكروفون Google Duo لا يعمل
الوقت اللازم: 9 دقائق
لهذه المشكلة ، قد تضطر إلى تنفيذ إجراء واحد أو اثنين فقط لجعل الميكروفون يعمل على Google Duo.
- فرض إعادة تشغيل هاتفك
من الممكن دائمًا أن تحدث هذه المشكلة بسبب مشكلة بسيطة في البرامج الثابتة. لذا فإن أول ما عليك فعله هو فرض إعادة تشغيل هاتفك لتحديث الذاكرة وإعادة تحميل التطبيقات والخدمات.
1. اضغط مع الاستمرار على زر خفض مستوى الصوت ومفتاح التشغيل لمدة 10 ثوانٍ. سيؤدي ذلك إلى إجبار هاتفك على تشغيل نفسه وإعادة تشغيله.
2. عندما يظهر الشعار ، حرر المفتاحين وانتظر حتى ينتهي الجهاز من إعادة التشغيل.بعد إعادة التشغيل ، افتح Duo وحاول إجراء مكالمة فيديو لاختبار ما إذا كان الميكروفون يعمل بالفعل.

- اختبر الميكروفون
بعد إجراء الحل الأول وما زال الميكروفون لا يعمل عند استخدام Duo ، يجب عليك التأكد من أنه لا يمثل مشكلة في الميكروفون نفسه.
قم بتشغيل الكاميرا ثم قم بتسجيل مقطع فيديو معك أثناء الحديث. سجل بضع ثوان فقط وقم بتشغيله. إذا تم التقاط صوتك ، فهذا يعني أن الميكروفون يعمل. إذا لم يكن كذلك ، فحاول فتح مسجل الصوت وتسجيل صوتك. إذا كان لا يزال غير قادر على التقاط صوتك ، فإن الميكروفون به عيب وتحتاج إلى فحصه.
ومع ذلك ، إذا كان الميكروفون يعمل بشكل جيد من تلقاء نفسه ولكنه لا يعمل على Duo ، فانتقل إلى الحل التالي.

- تحقق من الإذن
ما عليك القيام به بعد ذلك هو التأكد من السماح لـ Google Duo باستخدام الميكروفون. عليك فقط التحقق من الإذن وإجراء التغييرات اللازمة. إليك كيف يتم ذلك:
1. اسحب لأعلى من أسفل الشاشة لسحب درج التطبيق لأعلى.
2. انتقل إلى الشاشة حيث يوجد تطبيق Duo.
3. اضغط مع الاستمرار على رمزه حتى تظهر الخيارات.
4. اضغط على معلومات التطبيق.
5. قم بالتمرير لأسفل للعثور على أذونات واضغط عليها.
6. ستعرض لك الشاشة التالية الخدمات التي يُسمح للتطبيق بالوصول إليها.
7. قم بإجراء التغييرات اللازمة ثم حاول استخدام Duo مرة أخرى.في معظم الأحيان ، سيؤدي هذا إلى إصلاح مشكلات مثل هذه طالما أن كل شيء يعمل على جهازك.

أدوات
- جوجل ديو
المواد
- ذكري المظهر
ومع ذلك ، إذا كان ميكروفون Google Duo لا يزال لا يعمل حتى بعد إجراء هذا الإجراء ، فليس لديك خيار آخر سوى إعادة ضبط هاتفك. إذا لم تكن مشكلة في الأجهزة ، فستؤدي إعادة الضبط إلى إصلاحها ولكن تأكد من عمل نسخة احتياطية من ملفاتك قبل القيام بذلك. عندما تكون جاهزًا ، اتبع الخطوات التالية لإعادة ضبط هاتفك:
- اسحب لأسفل من أعلى الشاشة ثم انقر فوق رمز الإعدادات.
- ابحث وانقر نقرًا سريعًا فوق الإدارة العامة.
- المس “إعادة تعيين”.
- انقر فوق إعادة تعيين بيانات المصنع.
- مرر لأسفل إلى أسفل الشاشة وانقر فوق إعادة تعيين.
- أدخل رقم التعريف الشخصي أو كلمة المرور أو النمط إذا طُلب منك ذلك.
- أخيرًا ، انقر فوق حذف الكل.
بعد إعادة الضبط ، قم بإعداد هاتفك كجهاز جديد وحاول استخدام Duo. آمل أن يكون دليل تحري الخلل وإصلاحه هذا مفيدًا. يرجى دعمنا بالاشتراك في قناتنا.
- Google Meet ليس له صوت ، ولا يمكنه سماع المستخدمين الآخرين
- كيفية إنشاء قائمة تشغيل جديدة على YouTube على Galaxy S20
- ميكروفون Hangouts لا يعمل ، ولا يمكن للمستخدمين الآخرين سماعه
- لا يعمل ميكروفون الزوم على Android. إليك الإصلاح!