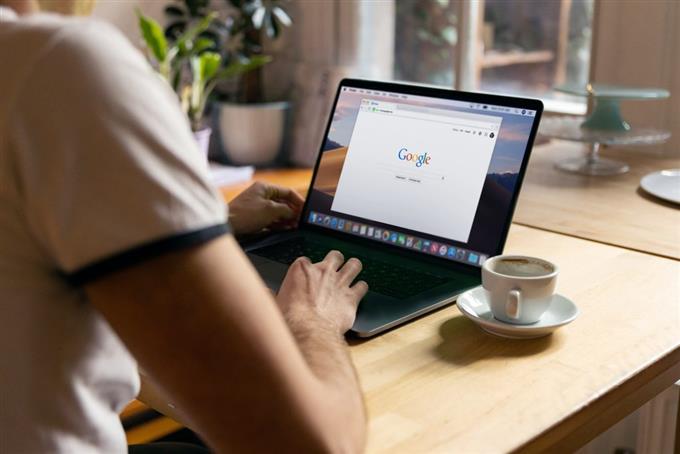يحصل بعض مستخدمي Windows على الخطأ “لا يمكن تحميل البرنامج المساعد” عند محاولة استخدام Google Chrome. إذا تم توجيهك إلى هذه الصفحة تبحث عن إجابات كما واجهت نفس المشكلة ، فأنت على المسار الصحيح. لا تتردد في تجربة الحلول المختلفة التي ستجدها في هذا المنشور لحل المشكلة المتعلقة بالمتصفح.
ما الذي يسبب خطأ “Chrome” لا يمكن تحميل البرنامج المساعد ”
هناك عدد من الأسباب التي تجعل الخطأ “لا يمكن تحميل المكون الإضافي” قد يظهر في متصفح Chrome. فيما يلي الأسباب الأكثر شيوعًا للخطأ.
- الإصدار المثبت من Google Chrome ليس الأحدث.
- المكونات الإضافية للكروم قديمة.
- مخبأ المتصفح مكسور أو تالف.
- لم يتم تثبيت المتصفح بالكامل.
- قد يكون المكون الإضافي Adobe Flash Player مشكلة مساهمة.
- ملفات النظام التالفة.
كيفية إصلاح خطأ chrome “لا يمكن تحميل البرنامج المساعد”
لقد اخترنا أكثر الإصلاحات العملية لمشكلة “Chrome” لا يمكن تحميل المكون الإضافي “. ننصحك بأن تستخدم ثلاثة أو أكثر من الحلول التي ستجدها في هذه الصفحة للتأكد من أن الخطأ ثابت لأنه هناك العديد من الأسباب التي تجعل المشكلة قد تحدث أثناء استخدام المتصفح.
إصلاح رقم 1: تحديث متصفح Google Chrome.
يمكن أن يتسبب متصفح Chrome الذي عفا عليه الزمن في الكثير من المشكلات بما في ذلك خطأ “لا يمكن تحميل البرنامج المساعد”. اتبع الإرشادات أدناه للتحقق من التحديثات وتثبيتها للتأكد من أن المتصفح قد تلقى أي تحديثات متوفرة:


- افتح Google Chrome .
- انقر فوق تخصيص والتحكم في Google Chrome (أيقونة ثلاثوف ثلاثوف) الموجودة في الزاوية العلوية اليمنى من المتصفح.
- حدد مساعدة .
- ثم حدد حول Google Chrome التالي.
- سيقوم Chrome تلقائيًا بتثبيت أي تحديثات عند توفرها ، وإذا تم تحديثه بالفعل ، فيجب أن تنعكس رسالة على الصفحة.
- أعد تشغيل Chrome بمجرد تثبيت التحديثات لإكمال العملية.
- حاول استخدام Chrome لتحديد ما إذا كان قد تم إصلاح خطأ “لا يمكن تحميل البرنامج المساعد” بنجاح.
إصلاح #2: تحقق مما إذا كان يتم تحديث جميع المكونات المثبتة.
يجب أن تكون جميع المكونات الإضافية المثبتة في المتصفح ، وخاصة Adobe Flash ، الحالية لأن هذا قد يكون جذر المشكلة. تحقق وتثبيت التحديثات للمكونات المثبتة باستخدام الدليل التالي:


- افتح Google Chrome .
- في شريط العناوين ، اكتب chrome: // المكونات وانقر فوق أدخل .
- ستعكس قائمة بجميع الإضافات على الشاشة. انقر فوق الزر تحقق من تحديث لكل من الإضافات لضمان تحديث جميعها.
- إعادة تشغيل المستعرض بعد أن تحديث جميع المكونات المثبتة.
إصلاح رقم 3: مسح بيانات مستخدم Google Chrome.
علاج آخر محتمل لمشكلة “Chrome” لا يمكن تحميل المكون الإضافي “هو مسح ذاكرة التخزين المؤقت وملفات تعريف الارتباط على المتصفح. باعتبارها ذاكرة التخزين المؤقت الفاسدة التي قد تكون تراكمت في المتصفح قد يكون سبب المشكلة.


- افتح متصفح Google Chrome .
- انقر فوق Three Dots Icon .
- حدد المزيد من الأدوات .
- حدد مسح بيانات التصفح .
- انقر فوق القائمة المنسدلة في الحقل المدى الزمني وحدد All Time .
- انقر فوق مسح البيانات .
- أعد تشغيل المتصفح للتحقق مما إذا كان “لا يمكن تحميل البرنامج المساعد” قد تم حله الآن بعد مسح بيانات مستخدم Google Chrome.
إصلاح #4: تعديل اسم ملف pepflashplayer.dll.
عادةً ما يتم تشغيل “لا يمكن تحميل البرنامج المساعد” عن طريق مشكلة مع مشغل Adobe Flash أو Pepper Flash Plugin. جرب إعادة تسمية الملف من “pepflashplayer.dll” إلى “pepflashplayerx.dll” أو أي اسم تفضل حل المشكلة. يقع الملف في القرص المحلي (C 🙂 لجهاز الكمبيوتر الخاص بك. يمكنك اتباع هذا المسار لتحديد موقع الملف: c: \ user \ (اسم المستخدم) \ appdata \ local \ microsoft \ edge \ data
إصلاح #5: حذف مجلد Pepperflash.
إذا استمر خطأ “لا يمكن تحميل البرنامج المساعد” بعد محاولة الحلول المذكورة أعلاه ، فقد يكون إزالة مجلد Pepperflash بالكامل هو الحل الذي تحتاجه. لتحديد وحذف مجلد Pepperflash ، استخدم نفس الخطوات الموضحة أعلاه. أعد تشغيل Chrome بعد حذف مجلد Pepperflash بالكامل لمعرفة ما إذا كانت مشكلة البرنامج المساعد قد تمت معالجتها.
إصلاح #6: تعطيل فلاش الصدمة.
حاول تعطيل Frashwave Flash إذا تم تثبيته على جهاز كمبيوتر يعمل بنظام Windows إذا كان إزالة مجلد Pepperflash لا يصلح المشكلة. هيريس كيفية القيام بذلك:


- قم بتشغيل المتصفح Chrome .
- انقر فوق Three Dots Icon .
- ثم حدد المزيد من الأدوات .
- اختر مدير المهام .
- حدد موقع وتسليط الضوء على Flash Flash .
- حدد العملية النهائية التالي.
- حدد إعادة تحميل بعد ذلك.
- إعادة تشغيل Chrome للتحقق مما إذا كان قد تم بالفعل إصلاح خطأ “لا يمكن تحميل البرنامج المساعد”.
إصلاح رقم 7: تعطيل Adobe Flash NPAPI.
تمكن بعض المستخدمين من التخلص من رسالة الخطأ عن طريق إلغاء تثبيت Adobe Flash NPAPI في متصفحهم. إذا كان لديك نسختين مثبتتين على جهاز الكمبيوتر الخاص بك ، فإننا نقترح أن تطبق هذا الحل وأن تحتفظ فقط بإصدار PPAPI بدلاً من ذلك. يعد إيقاف تشغيل الإضافات الأخرى المتوفرة في متصفحك حلاً يستحق المحاولة.
- اضغط على أيقونة Windows على لوحة المفاتيح.
- اكتب لوحة التحكم و أدخل .
- حدد البرامج .
- في جزء القائمة اليسرى ، اختر إلغاء تثبيت برنامج ضمن قسم البرنامج والميزات.
- تسليط الضوء على Adobe Flash Player NPAPI وانقر فوق إلغاء التثبيت . لاحظ التعليمات على الشاشة لتعطيل التطبيق.
- إعادة تشغيل متصفح Chrome لمراقبة ما إذا لم يعد هناك خطأ “لا يمكن تحميل البرنامج المساعد”.
إصلاح رقم 8: استخدم أداة SFC.
يمكن أيضًا حل خطأ “لا يمكن تحميل البرنامج المساعد” باستخدام برنامج مدقق ملف النظام (SFC). في بعض الحالات ، تكون ملفات النظام التالفة هي جذر المشكلة التي أدت إلى المشكلة في المقام الأول. لإصلاح ملفات النظام باستخدام هذه الأداة المساعدة المدمجة في Windows ، انتقل إلى التعليمات.


- اضغط على أيقونة Windows .
- أدخل كلمة موجه الأوامر .
- حدد تشغيل كمسؤول .
- حدد نعم عندما تظهر رسالة التحكم في حساب المستخدم على الشاشة.
- في نافذة موجه الأوامر ، اكتب “ sfc/scannow ” واضغط على أدخل .
- انتظر لبضع دقائق حتى تكتمل العملية.
- أغلق نافذة موجه الأوامر .
- أعد تشغيل كمبيوتر Windows الخاص بك وحاول استخدام Chrome للتحقق مما إذا كان قد تم إلغاء خطأ “لا يمكن تحميل البرنامج المساعد”.
إصلاح رقم 9: تعطيل عزل PDF.
بالنسبة لبعض مستخدمي Chrome ، فإن تعطيل عزل PDF في إعدادات Chrome يحل خطأ “لا يمكن تحميل البرنامج المساعد”. لتعطيل هذه الميزة ، اتبع الإرشادات أدناه.
- افتح متصفح Chrome .
- في حقل العنوان ، اكتب chrome: // flags/ وانقر فوق أدخل .
- العثور على pdf arsialatio n. انقر فوق القائمة المنسدلة إلى الأمام حدد تعطيل .
- أعد تشغيل Chrome ومعرفة ما إذا كان قد تم الآن إزالة خطأ “لا يمكن تحميل البرنامج المساعد”.
إصلاح رقم 10: إغلاق علامات تبويب أخرى غير ضرورية.
يمكن إصلاح مشكلة متصفح Chrome عن طريق إغلاق علامات التبويب غير المستخدمة واستخدام حد أدنى منها. يمكن أن تسبب الكثير من علامات التبويب المفتوحة أحيانًا مشكلات متعلقة بالمتصفح لأنها تستهلك الكثير من الذاكرة على جهاز الكمبيوتر الخاص بك وتؤثر في النهاية على الأداء العام للمتصفح.
إصلاح رقم 11: قم بإلغاء التثبيت وإعادة تثبيت متصفح الكروم.
إذا لم ينجح أي من الحلول المذكورة حتى الآن ، فقد يُطلب من إلغاء تثبيت وتعزيز متصفح Chrome القضاء على الخطأ. هذا ضروري خاصة إذا لم يتم تثبيت Chrome بالكامل أو قد يكون هناك خطأ أو فيروس في المتصفح يؤدي إلى الخطأ.


- اضغط على الزر ابدأ .
- اكتب لوحة التحكم و أدخل .
- حدد قم بإلغاء تثبيت برنامج تحت برامج .
- حدد موقع ونقر فوق Google Chrome .
- انقر فوق إلغاء التثبيت التالي.
- الوصول إلى موقع Google Chrome لتنزيل المتصفح.
الأسئلة الشائعة
- ما هي الحلول المحتملة لخطأ Google Chrome “لا يمكن تحميل المكون الإضافي”؟
هناك العديد من الحلول المتاحة لإصلاح مشكلة Google Chrome. قد تحتاج المستعرض الحالي إلى تحديثه ، ويجب تثبيت تحديثات البرنامج المساعد عندما تصبح متاحة ، ويمكن إيقاف تشغيل مشغلات فلاش مزعجة مثل Adobe Flash أو إعادة تثبيت Chrome. وتناقش غالبية الإصلاحات العملية للخطأ أعلاه.
- ماذا يحدث عندما يظهر خطأ “لا يمكن تحميل البرنامج المساعد” أثناء استخدام Chrome؟
قد يمنع هذا الخطأ بعض الإضافات والميزات الأخرى للمتصفح من العمل بشكل صحيح.
مقالات أخرى مثيرة للاهتمام قد تعجبك:
- كيفية إصلاح خطأ Google Chrome من ذاكرة في Windows
- لم يتم اكتشاف الإصلاح السهل لتلفزيون HDMI في Windows
- كيفية إصلاح لا يمكن تغيير البرنامج الافتراضي في إصدار Windows
- كيفية إصلاح SSD لا تظهر في Windows