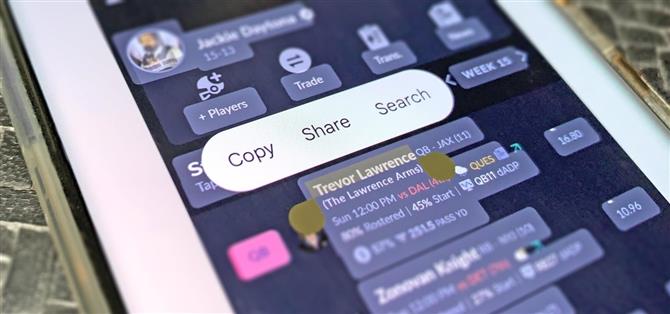من السهل نسخ النص من صفحات الويب والرسائل والمستندات وغيرها من المشاهدات على جهاز Android الخاص بك – إلا عندما لا يكون كذلك. تمنع العديد من التطبيقات أو تحظر اختيار النص ، مما يجعلك تلتقط لقطات الشاشة أو كتابة المقتطف بالكامل يدويًا. لكن لا يتعين عليك اللجوء إلى هذه الأساليب نظرًا لوجود حل بديل بسيط لاختيار ونسخ النص من التطبيقات غير المتعاون.
باستخدام الحل البديل ، يمكنك تحديد ونسخ سلاسل النص ، والنصوص من داخل الصور ، وعناوين الويب لأي تطبيق موجود في شاشة Recents الخاصة بك ، ويشار إليه أحيانًا باسم شاشة النظرة العامة ، واجهة تبديل المهام في Android. الجانب السلبي الوحيد هو أنه يعمل فقط على Google Pixels التي تعمل على تشغيل الأسهم Android.
من شاشتك الرئيسية أو من داخل أي تطبيق ، افتح شاشة Recents. إذا كنت تستخدم وضع التنقل الإيماءات ، فقم بالتمرير لأعلى من أسفل الشاشة ، مع الاستمرار في منتصف الطريق ، ثم اتركه. في حالة استخدام واجهة التنقل في نظام Tread Three-Button ، انقر فوق الزر Square.
فتح عرض Recents باستخدام الإيماءة (يسار) وزر (يمين).
في كلتا الحالتين ، ستنتهي في عرض تبديل التطبيق ، مع عرض التطبيقات والمهام في كاروسيل على غرار البطاقة. من هنا ، هناك طريقتان لاختيار ونسخ.
الطريقة 1: نظرة عامة على التطبيق
انقلب على التطبيق المعني بحيث تكون بطاقتها في منتصف شاشة Recents. باستخدام التطبيق في العرض ، ستتمكن من تحديد ونسخ النص وعناوين URL والصور ، بالإضافة إلى تحديد ومشاركة المحتوى مع جهات اتصال وتطبيقات متكررة.
1. نسخ النص
اضغط مع الاستمرار على النص لتنشيط وضع التحديد ، ثم اسحب نهايات تحديد النص لتمييز ما تحتاجه. اضغط على “نسخ” من القائمة المنبثقة لإضافة النص إلى الحافظة الخاصة بك ، ثم الصق في مكان آخر.
يمكنك أيضًا الضغط على “البحث” للبحث عنه في متصفحك الافتراضي أو “مشاركة” لفتح قائمة المشاركة واختيار طريقة المشاركة.
2. انسخ عنوان URL
إذا كان التطبيق المرئي هو متصفح ويب ، فسترى أيقونة ارتباط بجوار عنوان URL في حقل عنوان الويب. اضغط عليه للاستيلاء على عنوان URL تلقائيًا ، ثم اضغط على “Copy” لإضافة النص إلى الحافظة.
يمكنك بعد ذلك لصق النص في تطبيق آخر ؛ اضغط على “مشاركة” من القائمة المنبثقة أو “المزيد” في الأسفل لفتح قائمة المشاركة وحدد طريقة المشاركة ؛ أو شارك مباشرة إلى تطبيق مستخدم بشكل متكرر أو جهة اتصال في الأسفل.
3. انسخ صورة أو نص الصورة
بالنسبة للصور ، انقر فوق أيقونة الصورة التي تظهر عليها أو تضغط على الصورة. بعد ذلك ، انقر فوق “نسخ” من القائمة المنبثقة ، “شارك” لفتح قائمة المشاركة (يمكنك أيضًا النقر فوق “المزيد” تحت بطاقة التطبيق) ، “حفظ” لإضافة الصورة إلى معرضك ، أو اختيار مجموعة متكررة التطبيق المستخدم أو الاتصال في الأسفل.
لاستخراج النص من صورة ، انقر فوق أيقونة الصورة التي تظهر عليها أو تضغط على الصورة. ثم ، حدد “عدسة” من القائمة المنبثقة. (ستحتاج إلى تثبيت عدسة Google لهذا.) ستتعرف العدسة على النص في الصورة ، والتي يمكنك تحديدها ونسخها.
الطريقة 2: نظرة عامة حدد
انقلب على التطبيق المعني بحيث تكون بطاقتها في منتصف شاشة Recents. باستخدام التطبيق في العرض ، انقر فوق الزر “تحديد” أسفل بطاقة التطبيق. سيؤدي ذلك إلى عزل التطبيق النشط وتسليط الضوء على النص المرئي الذي يتعرف عليه Android على شاشتك للاختيار ، لكنه لا يوفر خيارات مشاركة سريعة للصور وعناوين URL. اضغط على “X” للخروج من هذا الوضع عند الانتهاء.
1. نسخ النص
اضغط على “SELECT” ضمن بطاقة التطبيق لجعل Android تسليط الضوء على جميع النصوص المرئية. بعد ذلك ، انقر فوق النص لتنشيط وضع التحديد ، واسحب ينتهي تحديد النص لتمييز ما تحتاجه.
اضغط على “نسخ” من القائمة المنبثقة لإضافة النص إلى الحافظة الخاصة بك ، ثم الصق في مكان آخر. يمكنك أيضًا الضغط على “البحث” للبحث عنه في متصفحك الافتراضي أو “مشاركة” لفتح قائمة المشاركة واختيار طريقة المشاركة.
2. انسخ عنوان URL
اضغط على “حدد” ضمن بطاقة التطبيق ، وستلاحظ أنه لا يمكنك نسخ عنوان URL لصفحة الويب الحالية من متصفح. بدلاً من ذلك ، يمكنك استخدام نفس العملية أعلاه لتحديد النص لتحديد ونسخ أي عناوين URL الكاملة المرئية على الشاشة.
3. انسخ صورة أو نص الصورة
اضغط على “SELECT” ضمن بطاقة التطبيق لجعل Android تسليط الضوء على جميع المحتوى المرئي. ثم انقر فوق الصورة لفتح القائمة المنبثقة.
بالنسبة للصور ، انقر فوق “نسخ” لنسخه أو “شارك” لفتح قائمة المشاركة أو “حفظ” لإضافة الصورة إلى معرضك. لاستخراج النص من صورة ، حدد “عدسة”. (ستحتاج إلى تثبيت عدسة Google.) ستتعرف العدسة على النص في الصورة ، والتي يمكنك تحديدها ونسخها.