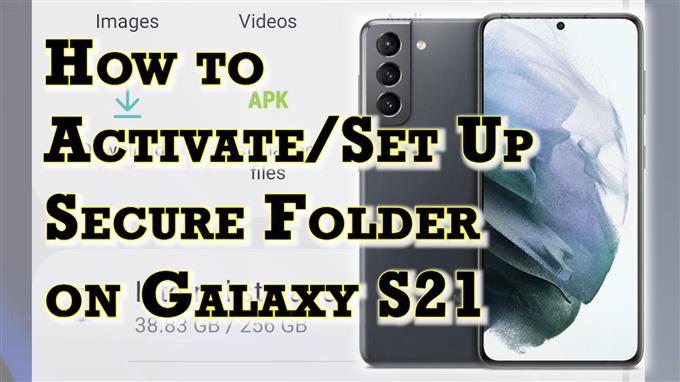يوضح هذا المنشور كيفية تمكين وإعداد مجلد الأمان في Galaxy S21. تابع القراءة إذا كنت بحاجة إلى مساعدة في تنشيط تطبيق Secure Folder الذي تم تحميله مسبقًا حيث يمكنك تخزين الملفات السرية والبيانات الحساسة على هاتفك الذكي الجديد من Samsung.
مجلد Samsung Secure Folder من Knox
عندما يتعلق الأمر بميزات الخصوصية والأمان ، تقدم Samsung عددًا كبيرًا من الخيارات الجيدة لمستخدميها. من بين هذه الملفات مجلد Samsung Secure Folder الذي يأتي محملاً مسبقًا في مختلف الهواتف الذكية والأجهزة اللوحية من Samsung.
مع تمكين هذا المجلد ، يمكنك إنشاء مساحة خاصة ومشفرة على جهاز Galaxy الخاص بك باستخدام منصة أمان Samsung Knox ذات المستوى الدفاعي. ومع ذلك ، فإن المحتوى الخاص مثل الملاحظات والصور والتطبيقات مضمون في مأمن من أي وصول غير مصرح به حتى عند إلغاء قفل الجهاز.
يمكنك أيضًا إضافة قفل بيولوجي أو رمز مرور للحفاظ على بياناتك آمنة من أي هجمات ضارة.
لتنشيط هذه الميزة ، ستحتاج إلى تسجيل الدخول إلى حساب Samsung الخاص بك على جهازك مسبقًا. بمجرد الانتهاء من إعداده ، يمكنك البدء في إضافة التطبيقات والملفات إلى المجلد الآمن.
إذا كنت تتساءل عن كيفية القيام بذلك على هاتفك الذكي الجديد Samsung Galaxy S21 ، فقد أعددت تجولًا سريعًا على النحو التالي.
خطوات سهلة لتنشيط وإعداد المجلد الآمن في Galaxy S21
إليك كيفية تنشيط مجلد Galaxy S21 الآمن وإعداده. هذه الخطوات قابلة للتطبيق أيضًا عند تنشيط المجلد الآمن على هواتف Samsung Galaxy الذكية والأجهزة اللوحية الأخرى التي تعمل على نفس إصدار البرنامج مع S21. قبل المتابعة ، تأكد من أنك قمت بالفعل بتسجيل الدخول إلى حساب Samsung الخاص بك على جهازك.
1. بمجرد أن يكون كل شيء جاهزًا ، يمكنك الوصول إلى عارض التطبيقات عن طريق التمرير سريعًا لأعلى من أسفل الشاشة الرئيسية.
الرموز المختلفة أو عناصر التحكم في الاختصار ستملأ الشاشة التالية.
2. حدد الموقع ثم انقر فوق رمز الإعدادات للمتابعة.
سيؤدي القيام بذلك إلى تحميل قائمة الإعدادات الرئيسية. هنا ، سترى قائمة بجميع الميزات الأساسية والمتقدمة لهاتفك.
3. قم بالتمرير لأعلى أو لأسفل لعرض المزيد من العناصر. ثم انقر على المقاييس الحيوية والأمان.
تفتح نافذة أخرى ، تُبرز جميع ميزات الأمان المتقدمة المتاحة.
4. للمتابعة ، مرر لأسفل إلى قسم الأمان . ثم انقر على مجلد آمن.
سيتم تحميل معالج إعداد المجلد الآمن على الشاشة التالية. اضغط على زر موافق للمتابعة.
5. حدد طريقة التحقق من الهوية المفضلة لديك ، إذا طُلب منك ذلك.
يمكنك الاختيار بين بصمات أصابعك أو استخدام كلمة مرور حسابك لهذه المسألة.
لاستخدام بصمات الأصابع ، يجب أن يكون لديك بصمة مسجلة على جهازك. لمتابعة هذا الدليل ، دعنا نستخدم كلمة مرور الحساب حتى نضغط عليها للمتابعة.
6. في الشاشة التالية ، أدخل كلمة المرور الصحيحة لحساب Samsung الخاص بك ، ثم انقر فوق موافق للمتابعة.
سيبدأ الهاتف بعد ذلك في تنشيط المجلد الآمن وإعداده.
7. حدد نوع قفل المجلد الآمن المفضل لديك ، إذا طُلب منك ذلك. يمكنك تعيين نمط أو رمز PIN أو كلمة مرور. يمكنك أيضًا تمكين أمان القياسات الحيوية ، إذا كان لديك بصمة إصبع مسجلة.
لمتابعة هذا الدليل ، سنستخدم نمطًا. لذلك ، انقر على نقش ثم ارسم النمط الخاص بك على الشاشات التالية.
بعد ذلك ، يصبح المجلد الآمن جاهزًا.
بحلول ذلك الوقت ، يمكنك البدء في إضافة محتويات وملفات لإخفائها في هذا المجلد. لإضافة محتوى جديد إلى المجلد ، ما عليك سوى النقر فوق رمز Plus في الجانب الأيمن العلوي ثم اتباع بقية المطالبات التي تظهر على الشاشة.
يمكنك إضافة ملفات الوسائط والأحداث وتفاصيل الاتصال والمزيد. يمكن أيضًا إضافة التطبيقات التي تم تنزيلها من Play Store أو Galaxy Store إلى مجلد Secure Folder إذا كنت تريد ذلك.
بمجرد الانتهاء من إضافة الملفات ، انقر على الشكل ثلاثي النقاط بجوار علامة الزائد ثم انقر على “قفل” والخروج من خيارات القائمة المنبثقة.
سيؤدي القيام بذلك إلى قفل المجلد وإغلاقه.
للوصول إلى المجلد الآمن مرة أخرى ، ما عليك سوى النقر فوق رمز الاختصار الخاص به من عارض التطبيقات ثم إدخال بيانات اعتماد Samsung للوصول إلى المجلد ومحتوياته.
وهذه هي الطريقة التي تقوم بها بتنشيط وإعداد مجلد الأمان في Galaxy S21.
إخفاء / إظهار المجلد الآمن
بينما تعتبر جميع الملفات الموجودة داخل المجلد الآمن مخفية بالفعل (ما لم يتم إلغاء تأمين المجلد) ، لا يزال بإمكانك اختيار إبقاء تطبيق Secure Folder مخفيًا من الشاشة الرئيسية أو شاشة التطبيقات.
- للقيام بذلك ، ستحتاج إلى الوصول إلى القياسات الحيوية وإعدادات الأمان ، انقر فوق مجلد آمن وحدد خيار إخفاء المجلد الآمن ثم انقر فوق إخفاء أو موافق للتأكيد.
- للوصول إلى تطبيق Secure Folder المخفي ، ما عليك سوى الانتقال إلى إعدادات هاتفك-> القياسات الحيوية والأمن-> قائمة Secure Folder ثم اضغط على أيقونة Secure Folder في أسفل الشاشة.
سيُطلب منك إدخال نمط إلغاء القفل أو رمز PIN أو كلمة المرور للوصول إلى المجلد بحلول ذلك الوقت.
في حالة نسيان رمز PIN أو كلمة المرور أو النمط الخاص بالمجلد الآمن الخاص بك ، يمكنك إعادة تعيينه باستخدام حساب Samsung الخاص بك.
طرق أخرى لإخفاء المحتويات
بصرف النظر عن المجلد الآمن المدمج ، يمكنك أيضًا إخفاء الملفات والمحتويات الموجودة على جهاز Galaxy S21 الخاص بك عن طريق إنشاء مجلد مخفي من وحدة التخزين الداخلية. سيتم نشر برنامج تعليمي مفصل حول كيفية إنشاء مجلد مخفي على Galaxy S21 قريبًا على هذا الموقع ، لذا يرجى متابعة أخبارنا.
أتمنى أن يساعدك هذا!
المزيد من دروس الفيديو
لعرض المزيد من البرامج التعليمية الشاملة ومقاطع استكشاف الأخطاء وإصلاحها على الهواتف المحمولة والأجهزة اللوحية المختلفة ، لا تتردد في زيارة قناة AndroidHow على YouTube في أي وقت.
قد ترغب أيضًا في قراءة:
- كيفية إنشاء مجلد مخفي في Samsung Galaxy Note 20
- كيفية إنشاء مجلد آمن على Galaxy S20
- كيفية تمكين وإعداد مجلد آمن على Samsung Galaxy Note 20
- كيفية إخفاء الصور على Galaxy S20 باستخدام مجلد آمن
- كيفية عرض المجلدات المخفية والوصول إليها على Samsung Galaxy Tab S6 | إظهار الدلائل المخفية
- كيفية إنشاء مجلد مخفي على Samsung Galaxy Tab S6 | خطوات سهلة