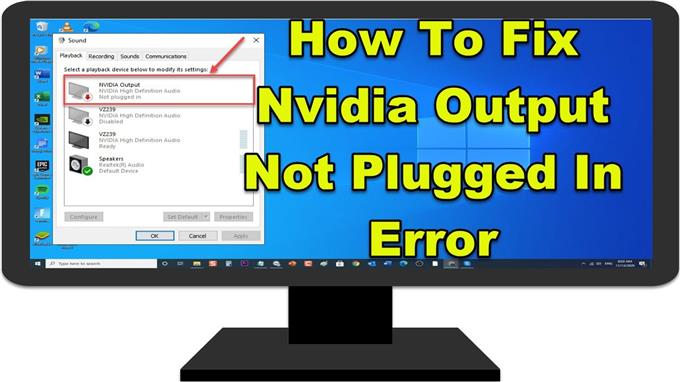NVIDIA هي واحدة من الموردين الرئيسيين المملوكة لشركة أمريكية والتي تصنع بطاقة رسومات ممتازة لتجربة الألعاب المتطورة. على الرغم من أن الشركة تصنع منتجات رائعة ، فهناك حالات يمكن أن تحدث فيها بعض المشكلات والتي سنتناولها اليوم. في هذه الدفعة الأخيرة من سلسلة تحرّي الخلل وإصلاحه ، سنقوم بمعالجة خطأ Nvidia Output Not Plugged In على جهاز الكمبيوتر الشخصي الذي يعمل بنظام Windows
ماذا تفعل إذا حدث خطأ غير متصل بإخراج Nvidia
يظهر خطأ Nvidia Output not plugged عند عرض علامة تبويب التشغيل من إعدادات الصوت في لوحة التحكم ولا يمكنهم أيضًا تمكين الصوت لمخرج HDMI الخاص بهم.
هناك العديد من العوامل التي يمكن أن تسبب هذه المشكلة تتراوح من سائق تالف إلى سائق قديم. المدرجة أدناه هي خطوات استكشاف الأخطاء وإصلاحها التي تحتاج إلى القيام بها لإصلاح ذلك.
الطريقة الأولى: تحديث برنامج تشغيل بطاقة الرسومات
قد يتسبب برنامج تشغيل بطاقات الرسومات القديم أحيانًا في حدوث مشكلات بجهاز الكمبيوتر الخاص بك. يوصى بتحديث برنامج تشغيل جهاز الرسومات الخاص بك إلى أحدث إصدار لحل المشكلات. لمعرفة ما إذا كان هذا هو الجاني ، سيكون عليك إعادة تثبيت برنامج تشغيل الرسومات NVIDIA.
- صحافة Win + R (مفتاح شعار Windows ومفتاح R) في نفس الوقت لفتح مربع التشغيل.

- في مربع RUN ، اكتب مسكونفيغ واضغط على Enter لفتح قسم تكوينات النظام.

- عند فتح تكوين النظام ، انقر فوق حذاء طويل التبويب. ضمن خيارات التمهيد ، حدد التمهيد الآمن ثم اضغط حسنا.
عندما يُطلب منك إعادة تشغيل جهاز الكمبيوتر لتطبيق هذه التغييرات ، انقر فوق إعادة بدء ثم ستتمهيد الوضع الآمن.

- انتقل إلى القرص الثابت المحلي الخاص بك عن طريق النقر فوق هذا الكمبيوتر ثم القرص المحلي ج.
يجب أن تكون قادرًا على رؤية مجلد NVIDIA هناك. انقر بزر الماوس الأيمن فوقه واختر حذف.

- صحافة Win + R (مفتاح شعار Windows ومفتاح R) في نفس الوقت لفتح مربع التشغيل.

- في مربع RUN ، اكتب “devmgmt.msc” واضغط على Enter لفتح نافذة إدارة الأجهزة.

- التوسع في “محولات أجهزة العرض” حقل.
سيؤدي ذلك إلى سرد جميع مهايئات بطاقة الفيديو التي قام الجهاز بتثبيتها. انقر بزر الماوس الأيمن على محول Nvidia الذي تريد إلغاء تثبيته وتحديده “الغاء التثبيت”.

- انقر “الغاء التثبيت” عند مطالبتك بإلغاء تثبيت الجهاز. سيؤدي ذلك إلى إزالة المحول من القائمة وإلغاء تثبيت برنامج التشغيل.

- صحافة Win + R (مفتاح شعار Windows ومفتاح R) في نفس الوقت لفتح مربع التشغيل.

- في مربع الحوار RUN ، اكتب مسكونفيغ واضغط على Enter لفتح قسم تكوينات النظام.

- عند فتح تكوين النظام ، انقر فوق التمهيد تاب. ضمن خيارات التمهيد ، قم بإلغاء تحديد التمهيد الآمن ثم اضغط حسنا.
عندما يُطلب منك إعادة تشغيل جهاز الكمبيوتر لتطبيق هذه التغييرات ، انقر فوق إعادة بدء.

- احصل على أحدث برنامج تشغيل رسومات NVIDIA لجهاز الكمبيوتر الخاص بك من هنا:
ابحث عن جهاز التشغيل الخاص بك وانقر فوق زر التنزيل للتنزيل.

- قم بتشغيل ملف الإعداد واتبع التعليمات التي تظهر على الشاشة. اختر ال تثبيت مخصص الخيار وتحقق من جميع المربعات في نوافذ خيارات التثبيت المخصصة.

- حدد المربع الذي ينص “إجراء تثبيت نظيف” لجهاز تشغيل بطاقة الرسومات الخاصة بك.

- إعادة بدء حاسوبك.

بعد إعادة تشغيل الكمبيوتر تمامًا ، تحقق من استمرار حدوث مشكلة خطأ Nvidia Output Not Plugged In.
الطريقة 2: برامج التراجع لإصلاح خطأ Nvidia Output Not Plugged In
هناك حالات واجه فيها المستخدمون خطأ Nvidia Output غير متصل بعد تثبيت أحدث برامج التشغيل. إذا قمت مؤخرًا بتحديث برامج التشغيل الخاصة بك أو فشل تحديث برنامج تشغيل الرسومات في حل مشكلتك ، فيمكنك التراجع عن برامج تشغيل الرسومات
- صحافة شبابيك مفتاح + ر على لوحة المفاتيح لفتح مربع الحوار RUN.
- في مربع الحوار Run ، اكتب devmgmt.msc واضغط على Enter لفتح قسم إدارة الأجهزة
- في نافذة مدير الجهاز ، انقر فوق محولات أجهزة العرض لتوسيعه. قائمة محولات برنامج تشغيل الرسومات المثبتة على جهاز الكمبيوتر الخاص بك.
- انقر بزر الماوس الأيمن على محول العرض وحدد الخصائص في القائمة المنسدلة. (أو انقر نقرًا مزدوجًا فوق محول العرض لفتح نافذة الخصائص)
- في نافذة الخصائص ، انقر فوق علامة التبويب السائق.
- في علامة التبويب برنامج التشغيل ، حدد موقع استرجاع سائق زر. عندما يتحول إلى اللون الرمادي ، فهذا يعني أن برنامج تشغيل الرسومات لم يتم تحديثه مؤخرًا أو أنه لا توجد ملفات نسخ احتياطي للتراجع إليها. انقر فوق Rollback Driver إذا لم يكن الخيار باللون الرمادي.
- ثم حدد حسنا تo الخروج من قسم الخصائص.
بعد الانتهاء من إعادة برامج تشغيل الصوت ، تحقق مما إذا كانت مشكلة Nvidia Output device Not Plugged In لا تزال تحدث.
الطريقة الثالثة: قم بتمكينه من لوحة تحكم Nvidia
تأكد من إعداد الإعدادات بشكل صحيح في لوحة تحكم Nvidia. قد تكون الإعدادات التي لم يتم إعدادها بشكل صحيح هي سبب المشكلة وأيضًا لم يتم إعداد منفذ HDMI لبث صوت وصوت إخراج HDMI وبالتالي حدوث خطأ.
- انقر بزر الماوس الأيمن من سطح المكتب وحدد لوحة تحكم نفيديا من القائمة المنسدلة. يمكنك أيضًا النقر نقرًا مزدوجًا فوق رمز Nvidia من شريط المهام إذا كان موجودًا هناك.
- في قسم لوحة التحكم ، في الجزء الأيمن ، انقر فوق علامة تبويب العرض لتوسيعه
- انقر فوق قم بإعداد الصوت الرقمي من القائمة المنسدلة.
- في الجزء الأيمن ، تحت الخيار الأول حدد موقع منفذ HDMI اختيار. تأكد من اختيار الجهاز الذي تتصل به. تأكد قم بإيقاف تشغيل الصوت لم يتم اختيار خيار الجهاز. يجب الآن تمكين مخرجات HDMI.
- انقر بزر الماوس الأيمن على ملف الصوت رمز الموجود في الجزء السفلي الأيمن على شاشة Windows وانقر على الأصوات لفتح إعدادات صوت Windows.
- في نافذة الصوت ، انقر فوق تشغيل التبويب.
- انقر بزر الماوس الأيمن في أي مكان على النافذة واختر إظهار الأجهزة المعطلة و إظهار الأجهزة غير المتصلة بطاقة الصوت من القائمة المنسدلة.
- انقر بزر الماوس الأيمن على Nvidia Output وحدد تعيين كجهاز افتراضي كجهاز بطاقة الصوت
تحقق مما إذا كانت مشكلة Nvidia Output Not Plugged In لا تزال تحدث.