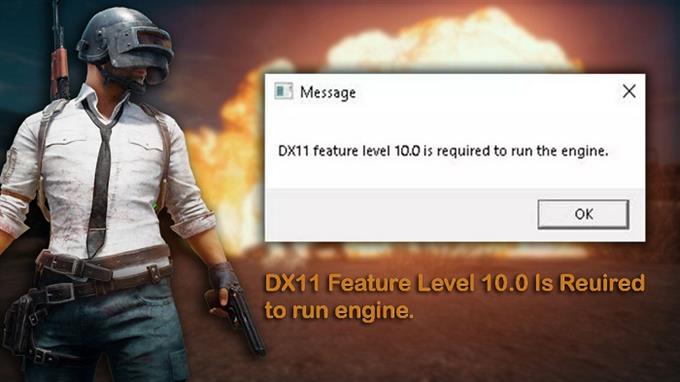DX11 المعروفة باسم DirectX 11 هي واجهة برمجة التطبيقات تعمل على بيئة Windows. إنه يعمل من خلال التعامل مع مهام الوسائط المتعددة على منصة Microsoft. على الرغم من أن هذا برنامج مستقر ، إلا أن هناك حالات يمكن أن تحدث فيها بعض المشكلات. في هذه الدفعة الأخيرة من سلسلة استكشاف الأخطاء وإصلاحها ، سنتعامل مع مشكلة الخطأ في مستوى ميزة DX11.
إذا كان لديك أي مشكلات مع جهاز الكمبيوتر أو جهاز Android ، فلا تتردد في الاتصال بنا باستخدام هذا النموذج. سنكون أكثر من سعداء لمساعدتك في أي مخاوف قد تكون لديك مع جهازك. هذه خدمة مجانية نقدمها مع عدم وجود سلاسل متصلة. ومع ذلك ، نطلب أنه عندما تتصل بنا ، حاول أن تكون مفصلاً قدر الإمكان بحيث يمكن إجراء تقييم دقيق ويمكن تقديم الحل الصحيح.
كيفية إصلاح مشكلة خطأ ميزة DX11 10.0
قبل تنفيذ أي من خطوات استكشاف الأخطاء وإصلاحها الموصى بها لهذه المشكلة بالذات ، يجب أن تحاول إعادة تشغيل جهاز الكمبيوتر الخاص بك أولاً لأن هذا عادة ما يحل معظم المشكلات الناتجة عن خلل في البرامج البسيطة.
عندما ترى رسالة الخطأ “DX11 ، مطلوب مستوى 10.0 لتشغيل المحرك” على جهاز الكمبيوتر الخاص بك ، فهذا يعني عادة أنه ليس لديك الجهاز المطلوب لدعم الإصدار 10.0 ميزة Direct3D. قد تحتوي بطاقة الرسومات الخاصة بك على برنامج تشغيل قديم أو قد يكون لديك تثبيت DirectX فاسد. المدرجة أدناه هي خطوات استكشاف الأخطاء وإصلاحها التي تحتاج إلى القيام بها لإصلاح هذه المشكلة.
تحقق من إصدار الكمبيوتر DirectX
أول شيء ستحتاج إليه في هذه الحالة هو التحقق من إصدار DirectX الذي يستخدمه جهاز الكمبيوتر الخاص بك.
- افتح مربع تشغيل (مفتاح Windows + R)
- اكتب “dxdiag” ثم اضغط على Enter
- يمكن العثور على معلومات إصدار وقت التشغيل DirectX ضمن معلومات النظام في علامة التبويب النظام.
للتحقق مما إذا كانت بطاقة الرسومات الخاصة بك يمكن أن تدعم مستويات الميزات المطلوبة ، انتقل إلى علامة التبويب العرض تحت برامج التشغيل ومعرفة مستويات الميزات التي تدعمها بطاقة الرسومات الخاصة بك. إذا لم يظهر مستوى الميزة 10_0 (10.0) بين مستويات الميزات إدخالات داخل أداة تشخيص DirectX ، فقد يكون ذلك بسبب الأسباب التالية:
- برامج تشغيل بطاقة الرسومات الخاصة بك عفا عليها الزمن.
- يجب تحديث نظام التشغيل الخاص بك.
- لا تدعم بطاقة الرسومات الخاصة بك مستوى الميزة 10.0. الطريقة الوحيدة لإصلاح هذا إذا كان هذا هو ما يسبب المشكلة هي الحصول على بطاقة رسومات جديدة تدعم هذه الميزة. تأكد من تحديث بطاقة الرسومات الخاصة بك إذا كان لديك الموارد اللازمة للقيام بذلك.
في حالة دعم بطاقة الرسومات الخاصة بك بمستوى الميزة 10.0 ولكنك تواجه هذه المشكلة ، ثم قم بالخطوات التالية.
قم بتشغيل التطبيق باستخدام بطاقة الرسومات المخصصة
تحتوي معظم أجهزة الكمبيوتر الحديثة اليوم على بطاقتي رسومات. أحدهما هو محول الرسومات على متن الطائرة والذي عادة ما يتم دمجه مع المعالج والثاني هو وحدة بطاقة الرسومات المخصصة. في حالة استخدام جهاز الكمبيوتر الخاص بك بطاقة الرسومات المدمجة ، فستحتاج إلى التبديل إلى بطاقة الرسومات المخصصة لأن هذا عادة ما يكون أكثر تقدمًا (مع المزيد من الميزات) من الاثنين.
- افتح Device Manager عن طريق النقر بزر الماوس الأيمن على أيقونة قائمة START ثم حدد Device Manager
- قم بتوسيع محولات العرض ثم انقر بزر الماوس الأيمن على محول الرسومات Intel المدمج ثم انقر فوق Disable Device.
- ستصبح شاشة Windows سوداء لثانية واحدة مما يعني أن Windows يقوم بتبديل بطاقة الرسومات الخاصة بك إلى بطاقة مخصصة.
- إذا كنت ترغب في إعادة تمكين الرسومات المدمجة الخاصة بك ، فكرر الخطوات المذكورة أعلاه وانقر على جهاز تمكين.
تحقق مما إذا كانت مشكلة الخطأ في مستوى ميزة DX11 لا تزال تحدث.
قم بتحديث برنامج تشغيل بطاقة الرسومات الخاص بك
أحد الأسباب وراء حدوث هذه المشكلة هو أنه ليس لديك أحدث برنامج تشغيل بطاقة الرسومات المثبتة. على الرغم من أن نظام التشغيل Windows 10 سيقوم تلقائيًا بتثبيت أحدث برنامج تشغيل لبطاقة الرسومات الخاصة بك في بعض الأحيان ، إلا أنه لا يفعل ذلك ، ولهذا السبب سيتعين عليك القيام بذلك يدويًا.
- اضغط على Windows Key + R ، اكتب “devmgmt.msc” واضغط على Enter لفتح Device Manager.
- انتقل إلى محولات عرض وتوسيع القائمة المنسدلة. انقر بزر الماوس الأيمن على برنامج تشغيل الرسومات وحدد تحديث برنامج التشغيل (تحديث برنامج برنامج التشغيل).
- انقر على البحث تلقائيًا للحصول على برنامج برنامج التشغيل المحدث وانتظر أثناء مسح Windows عبر الإنترنت للسائقين. انتظر حتى يتم تثبيته وإعادة تشغيل نظامك.
في حالة تحديد Windows أنك تستخدم بالفعل أحدث برامج التشغيل ، يجب عليك الانتقال إلى موقع الويب الخاص بتصنيع بطاقة الرسومات والحصول على أحدث برامج التشغيل من هناك.
لبطاقات nvidia
- انتقل إلى https://www.nvidia.com/download/index.aspx؟lang=en-us
- اختر نوع المنتج الخاص بك وسلسلة المنتجات والمنتج. تأكد من تحديد نظام التشغيل المناسب الذي يدعم أحدث directx والضغط على زر البحث.
- قم بتنزيل وتثبيت برنامج تشغيل NVIDIA الموصى به.
- قم بإعادة تشغيل جهاز الحاسوب الخاص بك.
لبطاقات ATI
- انتقل إلى https://www.amd.com/en/support.
- ضمن سائقك يدويًا ، حدد نوع المنتج وعائلة المنتج والنموذج. بعد ذلك ، حدد نظام التشغيل المناسب الذي يدعم مستوى ميزة الأجهزة Direct3D أو مستوى ميزة Direct3D 10 وانقر على نتائج العرض.
- بعد تثبيت برنامج التشغيل أعد تشغيل الكمبيوتر.
تحقق مما إذا كانت مشكلة الخطأ في مستوى ميزة DX11 لا تزال تحدث.
إصلاح directx
يمكن عادةً أن تكون هذه المشكلة ناتجة عن تثبيت DirectX تالفة. على الرغم من أنه من الصعب إلغاء تثبيت DirectX من جهاز الكمبيوتر الخاص بك ، فإن ما يمكنك فعله بدلاً من ذلك هو إصلاحه.
- انتقل إلى https://www.microsoft.com/en-us/download/details.aspx؟displaylang=en&id=35.
- قم بتنزيل تثبيت الويب DirectX النهائي للوقت وقم بتثبيته بامتيازات إدارية.
- المتابعة مع المطالبات التي تظهر على الشاشة للتأكد من أنك جميع ملفات DirectX 9.0c سليمة.
- انتقل إلى https://www.microsoft.com/en-us/download/details.aspx؟id=8109.
- قم بتنزيل DirectX end-User Runtimes (يونيو 2010) وقم بتثبيته بامتيازات إدارية.
- قم بإعادة تشغيل جهاز الحاسوب الخاص بك.
تحقق مما إذا كانت مشكلة الخطأ في مستوى ميزة DX11 لا تزال تحدث.
تثبيت تحديث KB2670838 لمستخدمي Windows 7
إذا كنت لا تزال تتسكع في نظام تشغيل Windows 7 الخاص بك وتشهد هذه المشكلة ، فيجب عليك محاولة تثبيت تحديث KB2670838. سيمكّن هذا تحديث Windows أحدث التصحيح الذي يدعم أحدث دعم DirectX لـ DX 11 Sext Level 10.0 من قبل مطوري اللعبة. قد يتم دعم DirectX 12 أيضًا.
- انتقل إلى https://www.microsoft.com/en-us/download/details.aspx؟id=36805&ranmid=24542&raneaid=tnl5hpstwnw&ransiteid=tnl5hpstwnw-wrcrbzgmmtl57 B8CAD478D28D8C3BBC) (256380) (2459594) (TNL5HPSTWNW-WRCRBZGMMTL57UKIFZA6CG) () .
- قم بتنزيل وتثبيت التحديث.
- قم بإعادة تشغيل جهاز الحاسوب الخاص بك.
تحقق مما إذا كانت مشكلة الخطأ في مستوى ميزة DX11 لا تزال تحدث.
آمل أن تكون قد عثرت على هذه المقالة مفيدة لإصلاح خطأ ميزة الخطأ DX11 على مستوى Windows XP الخاص بك أو أحدث إصدار من Windows. كل الحقوق محفوظة.