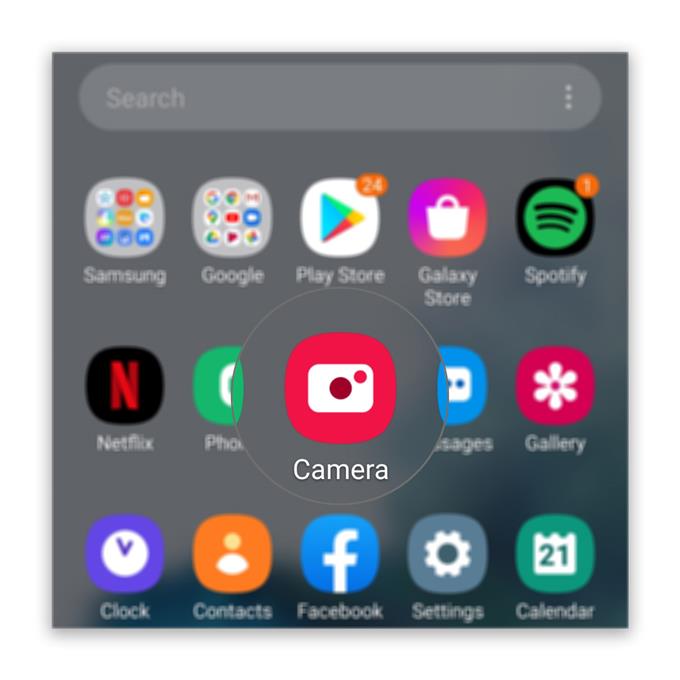عندما لا تعمل الكاميرا على Messenger أثناء مكالمة فيديو ، يمكن أن تكون المشكلة إما مع التطبيق أو الكاميرا نفسها. يبدو أن العديد من مستخدمي Facebook يشكون من هذه المشكلة قائلين إن الكاميرا لن تعمل بشكل متقطع. ونتيجة لذلك ، يمكنهم سماع أصوات الناس على الخط الآخر ولكن لا يمكنهم رؤية وجوههم.
في هذا المنشور ، سأرشدك في إصلاح جهاز Android الذي لا تعمل الكاميرا بشكل صحيح عند استخدام Messenger. سنحاول النظر في كل الاحتمالات واستبعادها واحدة تلو الأخرى حتى نتمكن من تحديد السبب ونأمل أن نتمكن من إصلاح المشكلة الحقيقية. إذا كانت لديك مشكلة مثل هذه ، فتابع القراءة حيث قد نتمكن من المساعدة.
لا تعمل الكاميرا على Messenger أثناء مكالمة الفيديو
بالنسبة لهذه المشكلة ، ما عليك سوى القيام ببعض إجراءات استكشاف الأخطاء وإصلاحها ولا تقلق ، فهي سهلة وآمنة.
- فرض إعادة تشغيل هاتفك
قبل أي شيء آخر ، تأكد من أن هذه المشكلة ليست بسبب خلل بسيط في النظام. لهذا السبب تحتاج إلى إعادة التشغيل الإجباري أولاً لتحديث ذاكرة هاتفك وإعادة تحميل جميع التطبيقات والخدمات.
1. للقيام بذلك ، اضغط مع الاستمرار على زر خفض مستوى الصوت ومفتاح التشغيل لمدة 10 ثوانٍ. سيؤدي ذلك إلى إجبار هاتفك على تشغيل نفسه وإعادة تشغيله.
2. عندما يظهر الشعار ، حرر المفتاحين وانتظر حتى ينتهي الجهاز من إعادة التشغيل.بعد القيام بذلك ، افتح Messenger ومعرفة ما إذا كانت الكاميرا تعمل الآن. إذا لم يكن كذلك ، فانتقل إلى الحل التالي.

- تحقق من الأذونات
عندما يحاول تطبيق مثل Messenger استخدام الكاميرا ، في أغلب الأحيان ، ستتم مطالبتك بذلك وستختار ما إذا كنت تريد السماح لها أو رفضها. ومع ذلك ، هناك أوقات لا تظهر فيها المطالبة فقط. هذا هو السبب في أنه قبل المتابعة ، من الأفضل التحقق من أذونات التطبيق.
1. اسحب لأعلى من أسفل الشاشة لسحب درج التطبيق لأعلى.
2. انتقل إلى الشاشة حيث يوجد تطبيق Messenger.
3. اضغط مع الاستمرار على رمزه حتى تظهر الخيارات.
4. اضغط على معلومات التطبيق.
5. قم بالتمرير لأسفل للعثور على أذونات واضغط عليها.
6. ستعرض لك الشاشة التالية الخدمات التي يُسمح للتطبيق بالوصول إليها.
7. قم بإجراء التغييرات اللازمة ثم حاول استخدام Messenger مرة أخرى.بعد التأكد من السماح للتطبيق باستخدام الكاميرا ومع ذلك لا يعمل أثناء مكالمات الفيديو ، ثم انتقل إلى الحل التالي.

- اختبر الكاميرا
لهذا الإجراء ، كل ما عليك القيام به هو اختبار ما إذا كانت الكاميرا تعمل من تلقاء نفسها. نحتاج فقط إلى استبعاد احتمال أن تكون المشكلة في كاميرا هاتفك.
للقيام بذلك ، قم بتشغيل الكاميرا وحاول التقاط الصور أو تسجيل مقاطع فيديو قصيرة. إذا كانت الكاميرا تعمل بشكل صحيح ، فانتقل إلى الحل التالي.

- امسح ذاكرة التخزين المؤقت وبيانات Messenger
سيؤدي ذلك إلى إعادة تعيين التطبيق. هذا حل فعال للغاية لمشاكل التطبيق وفي هذه المرحلة ، يمكننا أن نفترض بالفعل أن المشكلة تكمن في Messenger نفسه. لذا حاول اتباع هذه الخطوات لمسح ذاكرة التخزين المؤقت والبيانات الخاصة به:
1. انتقل إلى الشاشة حيث يوجد رمز Messenger.
2. اضغط مع الاستمرار على أيقونة Messenger حتى تظهر الخيارات.
3. اضغط على معلومات التطبيق.
4. المس التخزين.
5. انقر فوق مسح ذاكرة التخزين المؤقت.
6. الآن ، انقر فوق مسح البيانات والمس موافق للتأكيد.بعد إعادة تعيين التطبيق ، افتحه وحاول معرفة ما إذا كانت الكاميرا تعمل.

- قم بإلغاء تثبيت Messenger وإعادة تثبيته
بعد تنفيذ الإجراءات السابقة ولا تزال الكاميرا لا تعمل على Messenger ، فقد حان الوقت لإلغاء تثبيت التطبيق وإعادة تثبيته. ستؤدي إزالة تثبيته إلى إزالة جميع ملفاته وبياناته التي قد تكون تالفة ، وسيضمن تثبيت نسخة جديدة من متجر Play أنك تستخدم أحدث إصدار.
1. اسحب لأعلى من أسفل الشاشة لسحب درج التطبيق لأعلى.
2. انتقل إلى الشاشة حيث يوجد تطبيق Messenger.
3. اضغط مع الاستمرار على رمزه حتى تظهر الخيارات.
4. اضغط على إلغاء التثبيت وتأكيده.
5. بمجرد إلغاء تثبيت التطبيق بنجاح ، قم بتشغيل متجر Play.
6. ابحث عن “Messenger” وانقر على تطبيق Messenger.
7. اضغط على تثبيت وانتظر حتى ينتهي الهاتف من تثبيت التطبيق.عندما يتعلق الأمر بمشاكل كهذه ، طالما أن الكاميرا تعمل بشكل صحيح من تلقاء نفسها ، فإن إعادة تثبيت التطبيق المعني يمكن أن يصلحها دائمًا.

أدوات
- رسول
المواد
- ذكري المظهر
من ناحية أخرى ، إذا استمرت المشكلة بعد القيام بالحلول المذكورة أعلاه ، فإن الخيار الوحيد المتبقي لك هو إعادة تعيين هاتفك. لذا قم بإنشاء نسخة احتياطية لملفاتك وبياناتك المهمة ، ثم اتبع الخطوات أدناه:
- اسحب لأسفل من أعلى الشاشة ثم انقر فوق رمز الإعدادات.
- ابحث وانقر نقرًا سريعًا فوق الإدارة العامة.
- المس إعادة تعيين.
- انقر فوق إعادة تعيين بيانات المصنع.
- مرر لأسفل إلى أسفل الشاشة وانقر فوق إعادة تعيين.
- أدخل رقم التعريف الشخصي أو كلمة المرور أو النمط إذا طُلب منك ذلك.
- أخيرًا ، انقر فوق حذف الكل.
عند الانتهاء من إعادة الضبط ، قم بإعداد هاتفك كجهاز جديد.
آمل أن نكون قد تمكنا من المساعدة. يرجى دعمنا بالاشتراك في قناتنا.
- Google Meet ليس له صوت ، ولا يمكنه سماع المستخدمين الآخرين
- كيفية إنشاء قائمة تشغيل جديدة على YouTube على Galaxy S20
- ميكروفون Hangouts لا يعمل ، ولا يمكن للمستخدمين الآخرين سماعه
- لا يعمل ميكروفون الزوم على Android. إليك الإصلاح!