يوضح هذا المنشور عملية نسخ ونقل الملفات على Galaxy Note 20 من مجلد إلى آخر. تابع القراءة لمعرفة الفرق بين نسخ الملفات ونقلها على جهاز سامسونج الجديد.
عمليات نقل الملفات الداخلية
تعد إدارة الملفات من بين العوامل الرئيسية لتحسين محتويات الأجهزة المحمولة. هناك العديد من الطرق المختلفة لنقل الملفات على كل جهاز محمول. ومع ذلك ، يمكنك نسخ الملفات أو نقلها من مجلد إلى آخر أو مواقع مستهدفة أخرى.
في أجهزة الكمبيوتر ، هذا يعادل أمر النسخ واللصق والقص واللصق.
يعني نسخ الملفات نسخ الملف من مجلد إلى آخر. يمكن اعتبار هذه الطريقة بمثابة إنشاء نسخ احتياطية. نقل الملفات من ناحية أخرى يعني أنك ستنقل المحتوى إلى موقع مختلف. عند نسخ الملفات ، يظل المحتوى الأصلي في الموقع السابق. عند نقل الملفات ، تتم إزالة المحتوى الأصلي من الموقع السابق.
عندما تقوم بإنشاء ملفات النسخ الاحتياطي ، فهذا هو النسخ. عندما تنقل الملفات ، فهذا أمر مؤثر. يتم تنفيذ هذا الأخير عادةً عند تحرير مساحة التخزين في الأجهزة المحمولة.
إذا كنت تتساءل عن كيفية تنفيذ هذه الأوامر على Galaxy Note 20 دون استخدام أي تطبيقات تابعة لجهات خارجية ، فيمكنك الرجوع إلى هذا العرض التوضيحي السريع.
إليك كيفية نسخ ملفات الوسائط المتعددة ونقلها من مجلد إلى دليل آخر من خلال قائمة تخزين Note 20.
خطوات نسخ ونقل الملفات بين المجلدات
يوضح ما يلي العملية القياسية لنسخ محتويات الوسائط المتعددة ونقلها في الملاحظة 20 من مجلد إلى آخر. هذه الخطوات قابلة للتطبيق أيضًا عند نسخ الملفات ونقلها بين مجلدات مختلفة على أجهزة Samsung الأخرى التي تعمل بنفس إصدار Android مع Note 20.
1. للبدء ، انتقل إلى الشاشة الرئيسية ثم اسحب لأعلى لعرض عارض التطبيقات والوصول إليه.
عارض التطبيقات هو المكان الذي يمكنك العثور فيه على جميع رموز الاختصارات أو عناصر التحكم للتطبيقات المضمنة والمنزلة.

2. اضغط على إعدادات رمز للمتابعة.
في قائمة الإعدادات ، سترى قائمة بجميع ميزات هاتفك.

3. قم بالتمرير لأسفل لعرض المزيد من العناصر. ثم اضغط العناية بالجهاز.
تفتح نافذة جديدة تُبرز قائمة العناية بالجهاز. هنا ، سترى أربعة أدلة رئيسية بما في ذلك البطارية والتخزين والذاكرة والأمان.
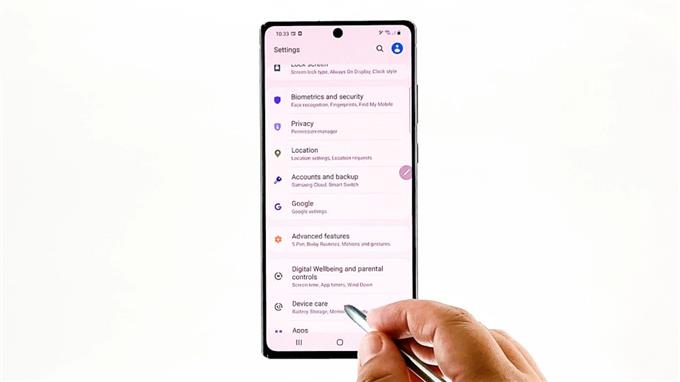
4. اضغط تخزين للوصول إلى قائمة التخزين الداخلية لجهاز phablet الخاص بك.
ستعمل المعلومات العامة عن حالة التخزين الحالية لهاتفك على ملء الشاشة التالية.
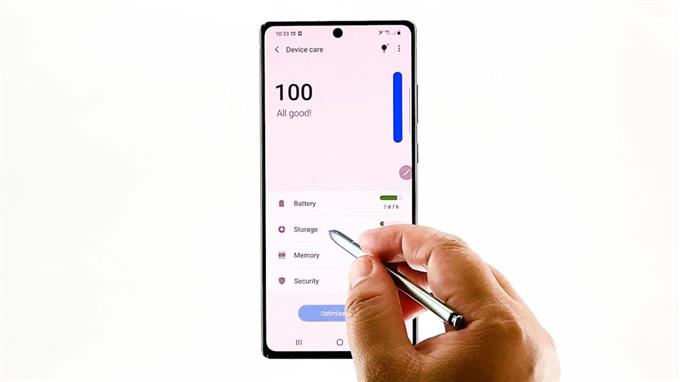
5. قم بالتمرير لأسفل ثم انقر فوق المتقدمة.
ستظهر ميزات وإعدادات التخزين المتقدمة بعد ذلك.
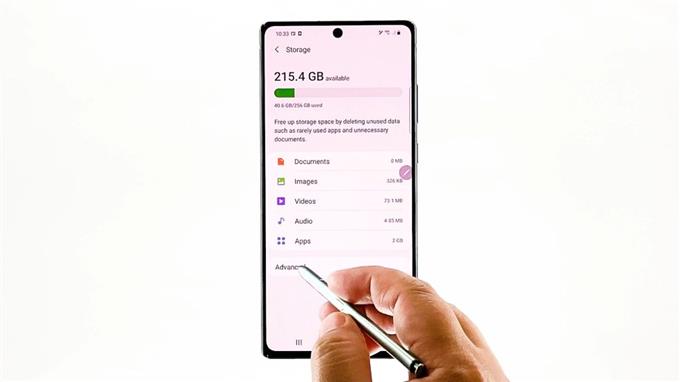
6. اضغط الملفات لعرض كل المحتوى المحفوظ على phablet الخاص بك.
سيتم توجيهك إلى قائمة التخزين الداخلية مع قائمة بجميع المحتويات والأدلة الموجودة.
يخزن كل مجلد من هذه المجلدات البيانات والمعلومات ذات الصلة.
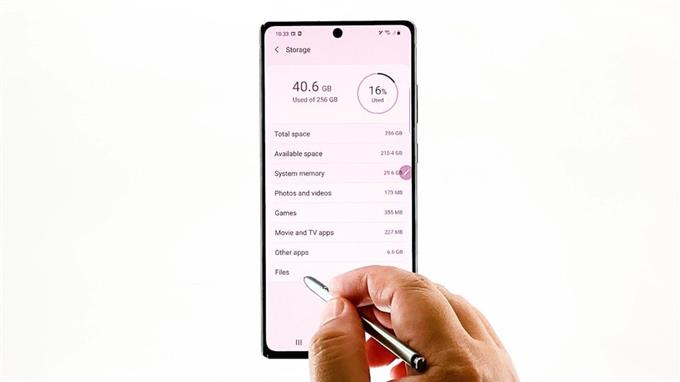
7. حدد موقع المجلد الذي يخزن الملف الذي ترغب في نقله ثم انقر فوقه.
دعنا فقط نختار D C I M للمضي قدما في هذا العرض. لذا ، اضغط عليها.
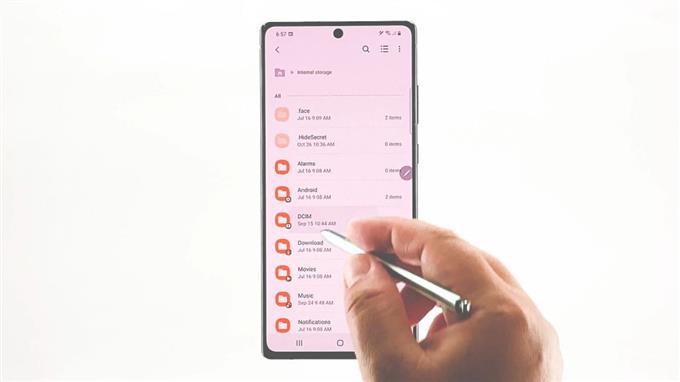
سيتم تحميل جميع الملفات المحفوظة في هذا المجلد على الشاشة التالية.
لمتابعة هذا العرض التوضيحي ، سنستخدم محتويات الكاميرا كمثال. لذا اضغط الة تصوير.
سيتم عرض جميع الملفات المحفوظة في الكاميرا.
8. لتحديد الملفات المراد نسخها ، انقر فوق ثلاثية النقاط الشكل في الزاوية العلوية اليمنى.
تفتح قائمة منبثقة.
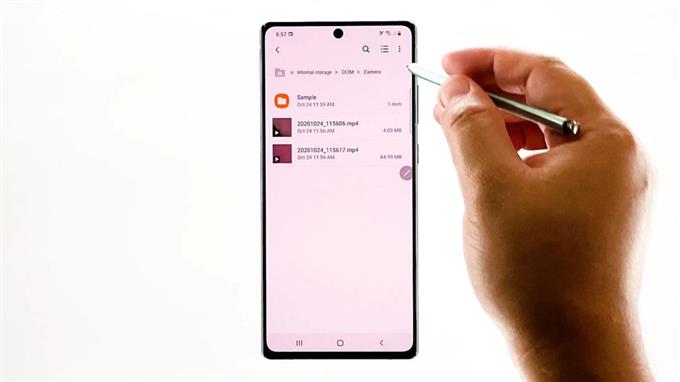
9. حدد تعديل من العناصر المحددة.
ستتحول جميع الملفات في المجلد المحدد إلى الوضع القابل للتحرير. إشارة إلى هذا الانتقال هو زر الاختيار الذي يظهر قبل كل عنصر من العناصر المدرجة.
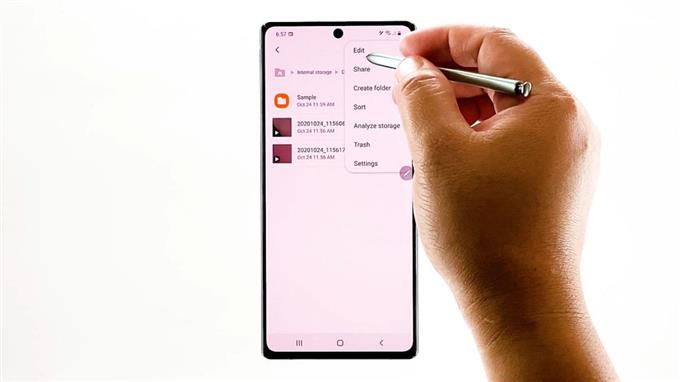
10. انقر ببساطة على زر الاختيار قبل الملف الذي تريد نسخه. يمكنك اختيار تحديد الملفات الفردية أو تحديد الكل. دعنا ننتقل إلى الأخير لنسخ جميع الملفات في الدليل المحدد.
ستظهر علامة اختيار على زر الاختيار قبل كل ملف. هذا مؤشر على أن الملف محدد.
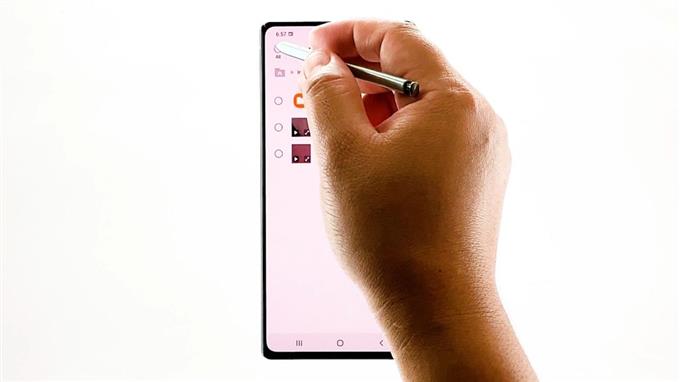
11. بعد تحديد الملفات ، انقر فوق نسخ في الجزء السفلي من الشاشة. حدد الموقع أو المجلد المستهدف الذي تريد لصق الملفات المنسوخة فيه.
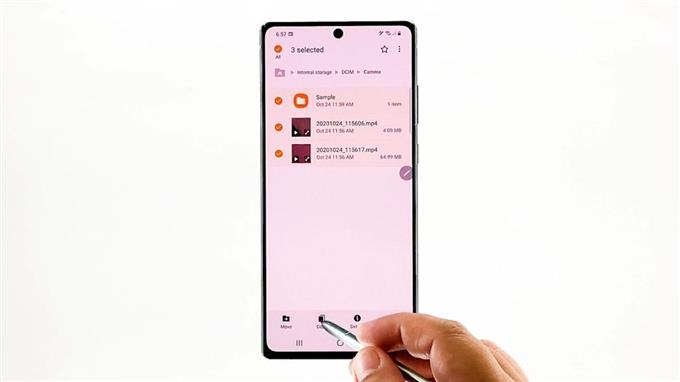
ما عليك سوى النقر فوق مفتاح الرجوع للعودة إلى القائمة السابقة حتى تصل إلى وحدة التخزين الداخلية.
حدد الموقع ثم انقر فوقه لتحديد المجلد الذي تريد تعيينه كوجهة.
12. ثم انقر فوق نسخ هنا في الركن الأيمن السفلي.
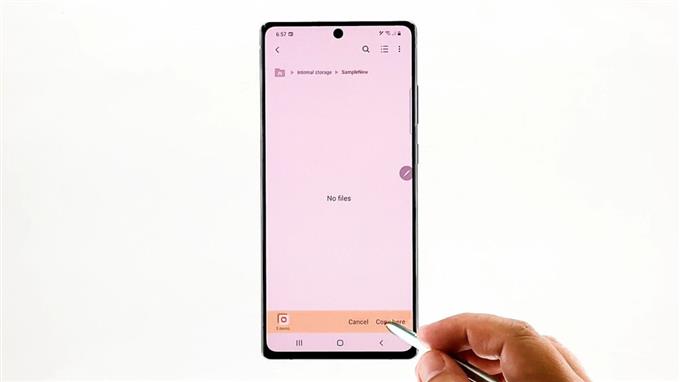
سيتم بعد ذلك لصق الملفات المحددة في المجلد الوجهة.
13. لنقل الملفات من مجلد إلى آخر ، كرر نفس الخطوات للعودة إلى قائمة التخزين الداخلية ، وافتح المجلد المصدر ، ثم حدد الملفات التي تريد نقلها. بعد تحديد الملفات ، انقر فوق نقل في الأسفل. حدد الموقع الهدف أو مجلد الوجهة. بمجرد وصولك إلى الموقع المستهدف ، انقر فوق تحرك هنا أمر.
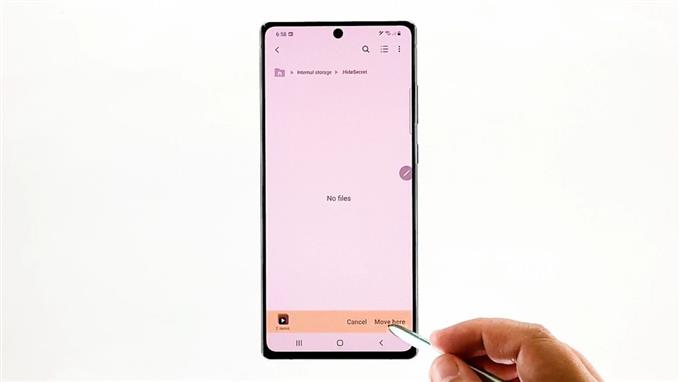
سيتم بعد ذلك نقل جميع الملفات المحددة إلى الموقع المستهدف.
لمعرفة الفرق بين النسخ والنقل ، ارجع إلى المجلد المصدر. تظل الإصدارات الأصلية من الملفات التي نسختها في المجلد المصدر ويتم إنشاء الملفات المكررة في المجلد الهدف.
من ناحية أخرى ، اختفت الإصدارات الأصلية من الملفات المنقولة من المجلد المصدر وتم نقلها إلى المجلد الهدف. وبالتالي ، تم إفراغ المجلد المصدر.
مشاكل نقل الملفات الشائعة
قد تكون هناك حالات ستواجه فيها أخطاء في نقل الملفات. يمكن أن يحدث هذا بسبب العديد من العوامل بما في ذلك تلف البيانات أو المصدر أو الوجهة غير الصالحين بالإضافة إلى أخطاء النظام العشوائية. إذا واجهت أيًا من هذه المشكلات ، فيمكنك إجراء بعض استكشاف الأخطاء وإصلاحها الأساسية من جانبك. يمكن أيضًا اعتبار استخدام تطبيق نقل ملفات تابع لجهة خارجية موثوق به كحل أخير.
المزيد من دروس الفيديو
لعرض المزيد من البرامج التعليمية الشاملة ومقاطع الفيديو الخاصة باستكشاف الأخطاء وإصلاحها على الهواتف المحمولة والأجهزة اللوحية المختلفة ، لا تتردد في زيارة قناة AndroidHow على YouTube في أي وقت.
قد ترغب أيضًا في قراءة:
- كيفية نقل الملفات إلى بطاقة SD
- كيفية نسخ الملفات إلى بطاقة SD في Samsung Galaxy (Android 10)
- كيفية نقل ونسخ ملف تم تنزيله إلى مجلد آخر على Samsung Galaxy Tab S6
- نقل الملفات من Samsung إلى Mac | كيفية نقل الملفات من Samsung Galaxy S10 إلى MAC 2019
