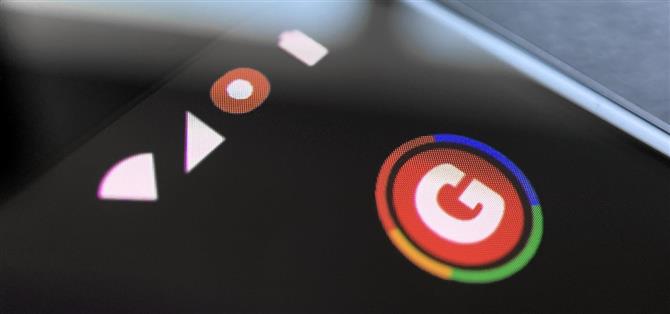بعد مضايقة الميزة في Android 10 ، أضافت Google أخيرًا تسجيلًا مناسبًا للشاشة الأصلية إلى Android 11. ولكن عند بدء الالتقاط ، سترى مؤشرًا أحمر صغيرًا في شريط الحالة الخاص بك طالما أن التسجيل مستمر ، مما قد يشتت الانتباه حقًا عن الفيديو الخاص بك. لحسن الحظ ، يمكن إزالته بقليل من الإبداع.
عند بدء تسجيل الشاشة في المخزون Android 11 (أو الجلود الشبيهة بالمخزون) ، سيظهر العد التنازلي على الجانب الأيمن من شريط الحالة. عند الوصول إلى الصفر ، ستظهر نقطة حمراء تشير إلى أن شاشتك قيد التسجيل حاليًا.
لحسن الحظ ، هناك تطبيق يمكنه إزالة هذه النقطة الحمراء. لاستخدام التطبيق بشكل صحيح ، ستحتاج إلى تنفيذ أوامر ADB. إذا تم إعداد أجهزتك بالفعل لـ ADB ، فيمكنك التخطي إلى الخطوة 5.
- على هاتفك؟ افتح هذه التعليمات في طريقة عرض تقسيم الشاشة
المتطلبات
- كمبيوتر يعمل بنظام Windows أو macOS أو Linux
- كابل بيانات USB
الخطوة 1: تنزيل أدوات النظام الأساسي لـ Google
أولاً ، قم بتنزيل أدوات النظام الأساسي من Google على جهاز الكمبيوتر الخاص بك. الملفات مجانية ، وهناك إصدارات لكل من أنظمة التشغيل الثلاثة الأساسية لسطح المكتب.
- تنزيل أدوات النظام الأساسي لشركة Google: Windows | ماك | لينكس
الخطوة 2: استخرج ملف ZIP
بمجرد تنزيله ، قم باستخراج ملف ZIP. يمكن القيام بذلك باستخدام مستخرج الأرشيف الأصلي أو مع خيار جهة خارجية مثل 7-Zip. لتسهيل الأمور ، انقل المجلد المستخرج إلى سطح المكتب حتى يكون سهل الاستخدام.
 صورة دالاس توماس / Android How
صورة دالاس توماس / Android How
الخطوة 3: فتح موجه في مجلد أدوات النظام الأساسي
الآن ، إذا كنت تستخدم Windows ، افتح موجه الأوامر بالضغط على مفتاح Windows على لوحة المفاتيح ، ثم كتابة “cmd” والضغط على Enter. إذا كنت تستخدم Linux أو Mac ، فافتح تطبيق Terminal من مجلد التطبيقات.
الآن ، اكتب ما يلي ، ثم اضغط على مفتاح المسافة مرة واحدة لإضافة مسافة واحدة ، ولكن لا تضغط على Enter بعد.
مؤتمر نزع السلاح
مع قراءة سطر الأوامر “cd” الآن ، اسحب مجلد أدوات النظام الأساسي من سطح المكتب وأفلته مباشرة أعلى نافذة الأوامر لتعبئة موقعه تلقائيًا. بمجرد رؤية مسار ملف أدوات النظام الأساسي الكامل ، المضي قدما واضغط على Enter.
- الدليل الكامل: كيفية فتح موجه ADB في مجلد أدوات النظام الأساسي
 صورة دالاس توماس / Android How
صورة دالاس توماس / Android How
الخطوة 4: تمكين خيارات المطور
على هاتفك ، مكّن خيارات المطورين من خلال فتح تطبيق الإعدادات والانتقال إلى “حول الهاتف” ، ثم النقر على “رقم البناء” سبع مرات. سيكون عليك إدخال رمز مرور شاشة القفل ، ثم ستخبرك رسالة نخب أنك قمت بإلغاء تأمين خيارات المطور. يمكنك العثور على القائمة الجديدة من خلال الرجوع إلى الصفحة الرئيسية للإعدادات وتحديد “النظام” ثم “متقدم”.
- مزيد من المعلومات: كيفية تمكين قائمة خيارات المطور المخفية على Android
الخطوة 5: السماح بتصحيح أخطاء USB
الآن ، افتح خيارات المطور وقم بتمكين التبديل بجوار “تصحيح أخطاء USB” ، ثم قم بتأكيد اختيارك في المطالبة.
من هنا ، قم بتوصيل هاتفك بالكمبيوتر باستخدام كبل بيانات USB. ستظهر رسالة تطلب منك “السماح بتصحيح أخطاء USB”. حدد المربع بجوار “السماح دائمًا من هذا الكمبيوتر” ، ثم اضغط على “السماح”.

إذا لم تظهر لك هذه المطالبة ، فأدخل الأمر التالي في أداة سطر الأوامر بجهاز الكمبيوتر ، ثم يجب أن تظهر النافذة المنبثقة على هاتفك:
أجهزة بنك التنمية الآسيوي
إذا تلقيت رسالة خطأ بعد إرسال الأمر أعلاه ، فضع علامة “./” قبل كل أمر ADB خلال هذه المقالة:
./ أجهزة adb
- الدليل الكامل: كيفية إعداد ADB على هاتفك والكمبيوتر
الخطوة 6: تثبيت موالف SystemUI
على هاتفك الآن ، قم بتثبيت SystemUI Tuner من قبل المطور Zachary Wander. يمنحك هذا التطبيق الكثير من خيارات التخصيص لعناصر نظام Android مثل أيقونات شريط الحالة. استخدم الرابط أدناه لتثبيت التطبيق على جهازك.
- رابط متجر Play: SystemUI Tuner (مجانًا)

الخطوة 7: منح الأذونات
افتح التطبيق واتبع التعليمات الموجودة على مطالبات الإعداد الأولية. سترى في النهاية صفحة تسرد ثلاثة أوامر ADB التي يرغب التطبيق في أن ترسلها لمنحه الأذونات المرتفعة التي يحتاجها لتعديل شريط الحالة وإزالة مؤشر تسجيل الشاشة.
اترك التطبيق على هذه الشاشة وقم بتوصيل هاتفك بالكمبيوتر باستخدام كبل بيانات USB. مرة أخرى في أداة سطر الأوامر على جهاز الكمبيوتر الخاص بك (والتي لا يزال يجب إعادة توجيهها إلى دليل أدوات النظام الأساسي) ، انسخ والصق الأوامر التالية واحدة تلو الأخرى واضغط على إدخال بعد كل أمر:
ADB Shell PM Grant Com.Zacharee1.systemuituner android.permission.WRITE_SECURE_SETTINGS ADB Shell PM Grant com.zacharee1.systemuituner android.permission.PACKAGE_USAGE_STATS adb shell pm Grant com.zacharee1.systemuituner android.permission.DUMP
إذا كنت تستخدم نظام التشغيل Mac أو Linux أو Windows PowerShell وأعادت الأوامر أعلاه خطأ “لم يتم العثور على الأمر” ، فأضف “./” إلى الأمام وأعد إرسالها (كما يلي):
./ adb shell pm Grant com.zacharee1.systemuituner android.permission.WRITE_SECURE_SETTINGS ./adb shell pm Grant com.zacharee1.systemuituner android.permission.PACKAGE_USAGE_STATS ./adb shell pm Grant com.zacharee1.systemuituner android.permission.Dm
الخطوة 8: إخفاء رمز التسجيل
بعد إرسال هذه الأوامر ، انقر فوق علامة الاختيار في SystemUI Tuner وسيتم إغلاق التطبيق. افتحه مرة أخرى وانقر على “إلى التعديلات”.
في الصفحة الرئيسية ، اختر “شريط الحالة” ، ثم “الكشف التلقائي”. بعد ثانية أو اثنتين ، سيعرض التطبيق صفحة جديدة مع كل رمز شريط حالة متاح على جهاز Android 11 ، بما في ذلك رمز تسجيل الشاشة المخفي. قم بتعطيل التبديل بجوار خيار “screen_record” وأنت جاهز تمامًا!



الخطوة 9: إخفاء رمز الإعلام (اختياري)
الآن ، عندما تقوم بالتسجيل ، لن ترى النقطة الحمراء على الجانب الأيمن من شريط الحالة الخاص بك. ستفقد أيضًا مؤقت العد التنازلي المتحرك عند بدء التسجيل (ثلاث ثوانٍ بعد الضغط على “ابدأ”) ، لكنك ستعرف متى بدأ التسجيل لأنك سترى رمز إشعار (دائرة بيضاء) على يسار شريط الحالة الخاص بك.

إذا كنت تريد إزالة هذا الرمز أيضًا ، فاعلم فقط أنه سيتعين عليك حساب تلك الثواني الثلاث يدويًا من النقر على “ابدأ” في المطالبة حتى يبدأ النظام بالفعل في التسجيل.
إذا كنت على ما يرام ، فانتقل إلى الإعدادات -> التطبيقات والإشعارات -> الإشعارات -> متقدم ، ثم قم بتمكين التبديل بجوار “إخفاء الإشعارات الصامتة في شريط الحالة”.
من هناك ، ابدأ التسجيل ، ثم وسِّع مركز الإشعارات واضغط باستمرار على إشعار التسجيل. حدد رمز الترس الذي يظهر ، ثم اختر “Screen Recorder” واضبطه على “Silent” في الشاشة التالية. الآن ، سيظل لديك إشعار لإيقاف التسجيل ، ولكنك لن ترى أي رموز في شريط الحالة الخاص بك!


هل تريد إتقان Microsoft Excel والانتقال بفرص العمل من المنزل إلى المستوى التالي؟ ابدأ مسيرتك المهنية باستخدام حزمة التدريب الممتازة من Microsoft A-to-Z Microsoft Excel من Android How Shop الجديد واحصل على وصول مدى الحياة لأكثر من 40 ساعة من التعليمات الأساسية إلى المتقدمة حول الوظائف والصيغ والأدوات والمزيد.
إشتري الآن (97٪ خصم)>
صورة الغلاف بواسطة Jon Knight / Android How