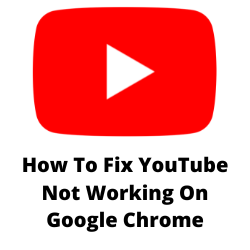هل تواجه يوتيوب لا يعمل على مشكلة Google Chrome؟ هناك العديد من العوامل التي يمكن أن تتسبب في هذه المشكلة مثل سرعة الإنترنت البطيئة ، وذاكرة التخزين المؤقت للمستعرضات والملفات تعريف الارتباط ، أو حتى التداخل من تمديد طرف ثالث. لإصلاح هذا ، ستحتاج إلى إجراء العديد من خطوات استكشاف الأخطاء وإصلاحها.
YouTube هو موقع شهير لمشاركة الفيديو ووسائل التواصل الاجتماعي تم إطلاقه لأول مرة في عام 2005. وهو مملوك لشركة Google ويتميز بأكثر من 2.5 مليار مستخدم شهريًا. يمكن للمستخدمين أن يكونوا قادرين على البحث عن ومشاهدة مقاطع الفيديو لأي موضوع. يمكنهم أيضًا إنشاء قناتهم الشخصية وتحميل مقاطع الفيديو الخاصة بهم لمشاهدتها.
لماذا لا يعمل يوتيوب فجأة؟
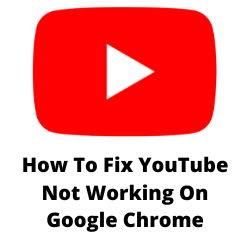
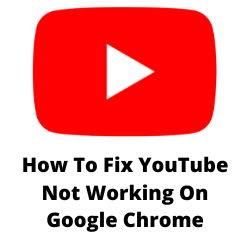
واحدة من المشكلات التي قد تواجهها مع YouTube على متصفح Google Chrome الخاص بك هو عندما لا يتم تشغيل مقاطع الفيديو. يمكن أن تكون هذه تجربة محبطة خاصة إذا كنت ترغب في العثور على المعلومات على مقاطع فيديو YouTube.
إليك ما عليك القيام به لإصلاح هذا YouTube الذي لا يعمل في مشكلة Google Chrome.
الحل 1: إعادة تشغيل متصفح الكروم
أول شيء سترغب في القيام به لإصلاح مشكلات YouTube في العمل هو ببساطة إعادة تشغيل متصفح Google Chrome. سيؤدي ذلك إلى تحديث Google Chrome وإزالة أي مواطن مواطن بيانات مؤقتة يمكن أن تسبب المشكلة.
إعادة تشغيل متصفح الكروم
انقر على الزر X الموجود في الزاوية اليمنى العليا من متصفح Chrome.
افتح Google Chrome.
حاول التحقق مما إذا كان هذا سيصلح يوتيوب مشكلات العمل.
الحل 2: تحقق من اتصال الإنترنت
لن تتمكن من فتح موقع YouTube أو تشغيل أي مقاطع فيديو على YouTube إذا لم يكن جهاز الكمبيوتر الخاص بك لديه أي اتصال بالإنترنت أو إذا كان لديك سرعة إنترنت بطيئة.
تحتاج إلى التأكد من أن جهاز الكمبيوتر الخاص بك لديه سرعة إنترنت جيدة من خلال إجراء اختبار السرعة.
التحقق من سرعة الإنترنت الخاصة بك
افتح متصفح Google Chrome.
انتقل إلى speedtest.net . هذه أداة اختبار السرعة عبر الإنترنت مجانية للاستخدام.
انقر فوق GO. سيبدأ هذا اختبار السرعة.
من أجل منع أي مشكلات في YouTube لا يجب أن يكون لديك نتيجة جيدة للتحميل والتحميل. يجب أن تتطابق النتائج مع خطة الاشتراك الخاصة بك من مزود خدمة الإنترنت الخاص بك.
إذا كان لديك اتصال بطيء للإنترنت ، فيمكنك التحقق مما إذا كانت مشكلة الشبكة ناتجة عن المعدات الخاصة بك.
- قم بإيقاف تشغيل جهاز الكمبيوتر الخاص بك.
- افصل المودم والموجه من مصدر الطاقة.
- انتظر دقيقة واحدة ثم قم بتوصيل المودم والموجه مرة أخرى في مصدر الطاقة.
- انتظر حتى تعود الأنوار.
- شغل الحاسب الآلي.
- أعد توصيل جهاز الكمبيوتر الخاص بك إلى الإنترنت.
إليك ما يمكنك القيام به للحصول على اتصال إنترنت مستقر إذا كان على اتصال Wi-Fi.
- حاول فصل الأجهزة الأخرى المتصلة بموجه Wi-Fi أثناء مشاهدة مقاطع فيديو YouTube. سيتيح لك ذلك استخدام عرض النطاق الترددي الأقصى للإنترنت.
- نقل الكمبيوتر أقرب إلى جهاز التوجيه. سيسمح هذا للجهاز بالحصول على إشارة Wi-Fi أقوى بكثير.
- إذا كان لديك جهاز توجيه مزدوج الفرقة ، فحاول الاتصال بالفرقة 5 جيجا هرتز بدلاً من 2.4.
الحل 3: استخدم متصفح الكروم في وضع التخفي
في بعض الأحيان ، تكون مشكلة YouTube التي لا تعمل بسبب مشكلة في حساب YouTube الخاص بك. للتحقق مما إذا كان هذا هو السبب الذي تسبب في المشكلة ، يجب أن تحاول استخدام Chrome في وضع التخفي.
استخدم وضع chrome incognito
افتح متصفح Google Chrome.
انقر فوق قائمة DOT الثلاثة في الزاوية اليمنى العليا.
انقر على نافذة التخفي الجديدة.
حاول التحقق مما إذا كان يمكنك عرض مقاطع فيديو YouTube في نافذة التخفي هذه. إذا تمكنت من ذلك ، فقد تكون هناك مشكلة في حسابك تمنعك من الوصول إلى YouTube.
الحل 4: تحقق من خوادم YouTube
هناك أوقات لا تكون فيها المشكلة ليست نهايتك ولكن في الواقع ناتج عن انقطاع التيار أو صيانة يتم إجراؤها على خوادم YouTube. على الرغم من أن هذا نادراً ما لا يزال يستحق التحقق مما إذا كان هذا هو ما يسبب المشكلة.
يمكنك التحقق من أي مشكلة في الخادم باستخدام موقع DownDetector. إذا تم الإبلاغ عن مشكلة في خادم YouTube ، فستنتظر فقط أن يتم إصلاح هذا بواسطة Google.
الحل 5: إلغاء تثبيت جميع ملحقات المتصفح
ستتمكن من تحسين ميزات Google Chrome عن طريق تثبيت ملحقات الكروم. في حين أن معظم ملحقات الكروم يمكن أن تكون مفيدة ، فقد تكون قد قمت بتثبيت امتداد واحد يسبب المشكلة. لإصلاح هذا ، يجب أن تحاول إلغاء تثبيت أو تعطيل جميع الامتدادات التي تستخدمها في Google Chrome.
إذا لم تحدث المشكلة عند تعطيل جميع الامتدادات أو إلغاء تثبيتها ، فمن المحتمل أن تكون مشكلة YouTube ناتجة عن تمديد.
قم بإلغاء التثبيت أو تعطيل الامتدادات
افتح Google Chrome.
في الجزء العلوي انقر بزر الماوس الأيمن على المزيد.
انقر على المزيد من الأدوات.
انقر على الامتدادات.
قم بإزالة جميع الامتدادات أو تعطيلها.
الحل 6: مسح ذاكرة التخزين المؤقت وملفات تعريف الارتباط من Google Chrome
عادةً ما يقوم متصفح Chrome بتخزين بيانات موقع الويب المخزونات التي تزورها باستمرار حتى تتمكن من فتحها بشكل أسرع بكثير. ومع ذلك ، هناك حالات يمكن أن تتسبب فيها الصور والملفات المخزنة مؤقتًا مما تسبب في عدم وجود مشكلة في YouTube هذه. لإصلاح هذا ، يجب أن تحاول مسح ذاكرة التخزين المؤقت وبيانات المتصفح.
ذاكرة التخزين المؤقت Clear of Chrome
افتح الكروم على جهاز الكمبيوتر الخاص بك.
في الجزء العلوي الأيمن ، انقر فوق المزيد.
انقر فوق المزيد من الأدوات ثم مسح بيانات التصفح.
في الأعلى ، اختر نطاقًا زمنيًا. لحذف كل شيء ، حدد طوال الوقت.
بجانب “ملفات تعريف الارتباط وبيانات الموقع الأخرى” و “الصور والملفات المخزنة” ، حدد المربعات.
انقر فوق Clear Data.
بعد تنفيذ خطوة استكشاف الأخطاء وإصلاحها ، حاول التحقق مما إذا كان هذا إصلاح YouTube لا يعمل.
الحل 7: قم بتحديث متصفح Chrome
تحتاج إلى التأكد من أنك تستخدم أحدث إصدار من Google Chrome لأن هذا يأتي مع أحدث تحسينات الأداء بالإضافة إلى إصلاحات الأخطاء التي تتيح أن يتم تشغيل مقاطع فيديو YouTube بسلاسة.
تحديث الكروم
- افتح الكروم على جهاز الكمبيوتر الخاص بك.
- انقر فوق المزيد الموجود في أعلى اليمين.
- انقر فوق مساعدة.
- انقر حول Google Chrome.
- انقر فوق تحديث Google Chrome. إذا لم تتمكن من العثور على هذا الزر ، فأنت على أحدث إصدار.
- انقر فوق إعادة التشغيل.
بمجرد استخدام آخر تحديث ، حاول التحقق مما إذا كان YouTube يعمل.
الحل 8: تعطيل تسريع الأجهزة وتمكين JavaScript
يحتوي متصفح Chrome على ميزة تتيح لها استخدام بطاقة الرسومات الخاصة بك للمساعدة في تقديم مواقع ويب معينة. وهذا ما يسمى تسريع الأجهزة. في بعض الأحيان ، عندما يتم تمكين هذا الإعداد ، يمكن أن يسبب مشكلات عند مشاهدة مقاطع فيديو YouTube وهذا هو السبب في أنه يجب عليك محاولة إيقاف تشغيل هذا الإعداد.
تحتاج أيضًا إلى التأكد من تمكين JavaScript في Chrome لأن هذا سيسمح لـ YouTube بالتشغيل بشكل أفضل.
تعطيل تسريع الأجهزة
- افتح متصفح الكروم على جهاز الكمبيوتر الخاص بك.
- انقر فوق المزيد الموجود في أعلى اليمين.
- استخدم شريط البحث في الجزء العلوي واكتب تسريع الأجهزة.
- تعطيل الخيار من اقتراحات البحث.
تمكين JavaScript
- افتح Google Chrome على جهاز الكمبيوتر الخاص بك.
- انقر فوق المزيد الموجود في أعلى اليمين.
- حدد الإعدادات.
- استخدم شريط البحث في الأعلى واكتب JavaScript.
- ابحث عن الخيار ضمن قائمة المحتوى.
- انقر على JavaScript وتأكد من تمكينه.
الحل 9: إعادة تعيين متصفح الكروم إلى الافتراضي
هناك احتمال أن تكون هناك إعدادات معينة في المتصفح تسبب هذه المشكلة بالذات. لإصلاح YouTube ، لا تحتاج إلى إعادة تعيين Chrome إلى الافتراضي. هذا يعيد إعداداته إلى الإعدادات الافتراضية للمصنع والتي يمكن أن تحدد عادة أي مشكلات ناتجة عن إعداد خاطئ.
إعادة تعيين متصفح الكروم
- فتح متصفح الكروم.
- انقر فوق المزيد الموجود في الزاوية اليمنى العليا.
- انقر فوق الإعدادات.
- انقر فوق المتقدم.
- انقر فوق إعادة تعيين وتنظيف
- انقر فوق إعادة تعيين الإعدادات إلى الافتراضيات الأصلية.
- انقر فوق إعادة تعيين الإعدادات.
الحل 10: أعد تثبيت متصفح الكروم
في حال كنت لا تزال غير قادر على إصلاح مشكلة YouTube التي لا تعمل على Chrome ، فيجب عليك التفكير في إلغاء تثبيت Chrome ثم قم بتنزيل نسخة جديدة من المتصفح وتثبيتها.
أسئلة متكررة بشكل متكرر
- ما هي سرعة الإنترنت التي أحتاجها لعرض مقاطع فيديو YouTube دون التخزين المؤقت؟
توصي Google بهذه السرعات لمستويات حل الفيديو المختلفة.
4K: 20 ميغابت في الثانية
HD 1080p: 5 ميغابت في الثانية
HD 720p: 2.5 ميغابت في الثانية
SD 480p: 1.1 ميغابت في الثانية
SD 360p: 0.7 ميغابت في الثانية - لماذا لا يمكنني العثور على مقطع فيديو معين على YouTube؟
قد يتم بالفعل حذف الفيديو الذي تبحث عنه بالفعل أو قد يكون له بعض القيود المفروضة على البلد.
- هل أحتاج إلى حساب لمشاهدة مقاطع فيديو YouTube؟
لا تحتاج إلى حساب لمشاهدة مقاطع فيديو YouTube ، لكنك تحتاج إلى إنشاء حساب إذا كنت ترغب في تحميل مقاطع الفيديو.
- كيف أتخلص من إعلانات YouTube؟
تحتاج إلى الاشتراك في خطة YouTube Premium من أجل تجنب رؤية أي إعلانات مضمنة في مقاطع الفيديو التي تشاهدها.
- كيف يمكنني استثمار قناتي على YouTube؟
هناك بعض المتطلبات التي يجب أن تلبيها من أجل تسييل قناة YouTube الخاصة بك.
4000 ساعة ساعة خلال الـ 12 شهرًا الماضية
لديك ما لا يقل عن 1000 مشترك على قناتك.
أنت تعيش في بلد يتوفر فيه برنامج شركاء YouTube
لديك حساب AdSense مرتبط بقناة YouTube الخاصة بك
لا تحتوي قناتك على أي إرشادات مجتمعية نشطة
أنت أتباع جميع سياسات قناة YouTube
يجب عليك استخدام التحقق من خطوتين على حساب Google المرتبط بقناة YouTube الخاصة بك للحصول على طبقة إضافية من الأمان.