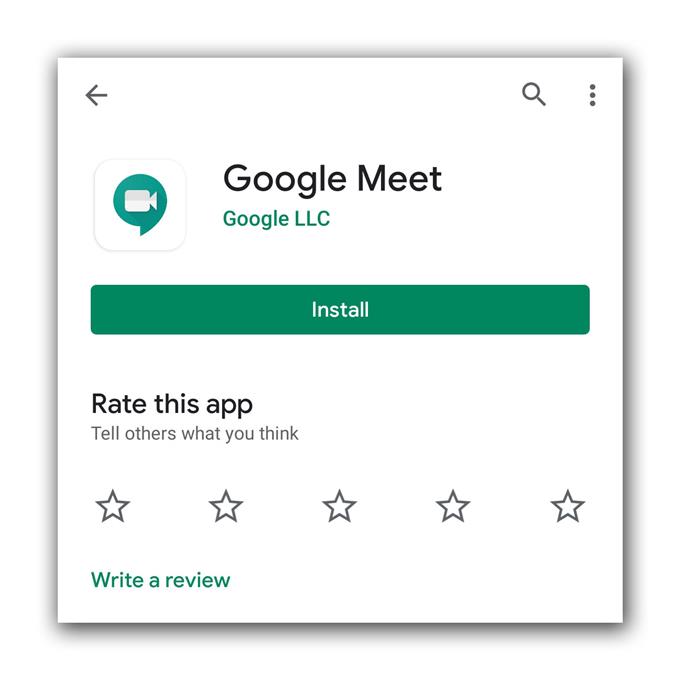عندما لا يصدر Google Meet أي صوت أثناء مكالمات الفيديو أو الاجتماعات ، لا يمكنك سماع المستخدمين من الطرف الآخر ، ويبدو أنه كان هناك بعض المستخدمين الذين واجهوا هذه المشكلة. قد يكون الأمر مزعجًا جدًا أن يكون لديك هذا النوع من المشاكل ولكن الأمر ليس بهذه الخطورة حقًا ، خاصة إذا كانت مجرد مشكلة في التطبيق وليس الأجهزة.
ومع ذلك ، إذا كانت هناك مشكلة في أجهزة هاتفك ، فهذا سيجعل الأمور معقدة بعض الشيء. لهذا السبب نحتاج إلى معرفة سبب عدم سماع المستخدمين بعد ذلك أثناء الاجتماع. للقيام بذلك ، نحتاج إلى النظر في جميع الاحتمالات واستبعادها واحدة تلو الأخرى. استمر في القراءة حيث قد نتمكن من المساعدة.
Google Meet ليس له صوت
الوقت اللازم: 9 دقائق
لهذه المشكلة ، علينا معرفة ما إذا كانت هذه مشكلة في الجهاز أم في التطبيق فقط. إليك ما يجب عليك فعله:
- فرض إعادة تشغيل هاتفك
إذا كنت قادرًا على استخدام التطبيق بدون مشكلة قبل هذه المشكلة ، فحاول إجراء إعادة التشغيل الإجباري لتحديث ذاكرة هاتفك وإعادة تحميل جميع التطبيقات والخدمات.
في معظم الأحيان ، إذا كانت المشكلة فقط بسبب مشكلة بسيطة في البرنامج الثابت ، فسيكون هذا كافيًا لجعل الأشياء تعمل بالطريقة التي ينبغي.
1. للقيام بذلك ، اضغط مع الاستمرار على زر خفض مستوى الصوت ومفتاح التشغيل لمدة 10 ثوانٍ. سيؤدي ذلك إلى إجبار هاتفك على تشغيل نفسه وإعادة تشغيله.
2. عندما يظهر الشعار ، حرر المفتاحين وانتظر حتى ينتهي الجهاز من إعادة التشغيل.بمجرد الانتهاء من إعادة التشغيل ، حاول فتح Google Meet وإنشاء مكالمة فيديو ومعرفة ما إذا كان الصوت يعمل الآن بشكل صحيح.

- اختبر السماعات
ما عليك القيام به بعد ذلك هو التأكد من أن مكبرات الصوت تعمل بشكل صحيح. للقيام بذلك ، قم بتشغيل أي مسار موسيقي من خلال مكبرات الصوت.
هذا يعني أنك بحاجة إلى فصل سماعات الرأس الخاصة بك. من الأفضل أيضًا تعطيل البلوتوث فقط للتأكد من عدم توجيه الصوت عبر جهاز لاسلكي.
إذا كان هاتفك يشغل الصوت بدون أي مشكلة من خلال مكبر الصوت ، فانتقل إلى الحل التالي.
ومع ذلك ، إذا كان مكبر الصوت لا يعمل ، فأنت بحاجة إلى التحقق من الهاتف.

- أعد تثبيت Google Meet
بعد التأكد من أن المشكلة ليست في مكبرات الصوت ، فإن ما عليك فعله بعد ذلك هو إزالة التطبيق من هاتفك. سيؤدي هذا إلى إزالة كافة ملفاتها التي قد تكون تالفة. بمجرد إلغاء تثبيته ، قم بتنزيل نسخة حديثة من متجر Play للتأكد من أن لديك أحدث إصدار.
1. اسحب لأعلى من أسفل الشاشة لسحب درج التطبيق لأعلى.
2. انتقل إلى الشاشة حيث يوجد تطبيق Google Meet.
3. اضغط مع الاستمرار على رمزه حتى تظهر الخيارات.
4. اضغط على إلغاء التثبيت وتأكيده.
5. بمجرد إلغاء تثبيت التطبيق بنجاح ، قم بتشغيل متجر Play.
6. ابحث عن “تلبية” وانقر على تطبيق Google Meet.
7. اضغط على تثبيت وانتظر حتى ينتهي الهاتف من تثبيت التطبيق.بمجرد إعادة تثبيت التطبيق بنجاح ، حاول إنشاء مكالمة فيديو ومعرفة ما إذا تم إصلاح المشكلة.

أدوات
- Google Meet
المواد
- ذكري المظهر
لقد واجهنا مشكلات مماثلة في الماضي ونعلم أن الحلول المذكورة أعلاه ستغطي كل شيء وتجعل التطبيق يعمل بشكل مثالي مرة أخرى. ومع ذلك ، هناك حالات حيث تكون المشكلة في البرامج الثابتة وقضايا مثل هذه هي ببساطة أحد الأعراض. لذلك إذا كان هذا هو الحال مع جهازك ، فليس لديك خيار آخر سوى إعادة ضبط هاتفك.
ستؤدي إعادة الضبط إلى حذف جميع ملفاتك الشخصية المخزنة في وحدة التخزين الداخلية لهاتفك ، لذا تأكد من إنشاء نسخة احتياطية. عندما تكون جاهزًا ، اتبع الخطوات التالية لإعادة ضبط هاتفك:
- اسحب لأسفل من أعلى الشاشة ثم انقر فوق رمز الإعدادات.
- ابحث وانقر نقرًا سريعًا فوق الإدارة العامة.
- المس “إعادة تعيين”.
- انقر فوق إعادة تعيين بيانات المصنع.
- مرر لأسفل إلى أسفل الشاشة وانقر فوق إعادة تعيين.
- أدخل رقم التعريف الشخصي أو كلمة المرور أو النمط إذا طُلب منك ذلك.
- أخيرًا ، انقر فوق حذف الكل.
عند الانتهاء من إعادة الضبط ، قم بإعداد هاتفك بشكل صحيح.
آمل أن يكون دليل تحري الخلل وإصلاحه هذا مفيدًا. يرجى دعمنا بالاشتراك في قناتنا.
- ميكروفون Hangouts لا يعمل ، ولا يمكن للمستخدمين الآخرين سماعه
- الكاميرا لا تعمل على Hangouts ، تفشل مكالمات الفيديو
- ماذا تفعل إذا لم تتمكن من تلقي البريد الإلكتروني لتفعيل التكبير