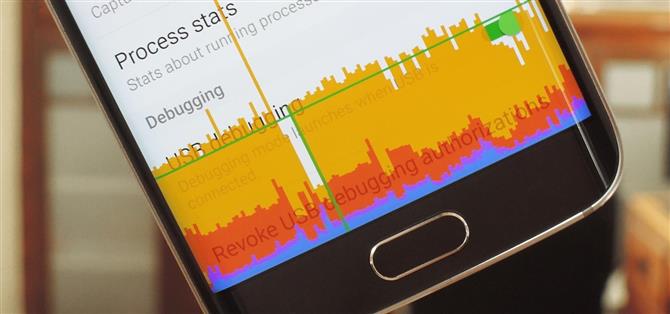في حال لم تكن تعرف ، يحتوي Android على قائمة إعدادات مخفية رائعة تسمى “خيارات المطور” التي تحتوي على الكثير من الميزات المتقدمة والفريدة. إذا كنت قد صادفت هذه القائمة من قبل ، فمن المحتمل أنك غطست للتو لدقيقة حتى تتمكن من تمكين تصحيح أخطاء USB واستخدام ميزات ADB.
ولكن هناك الكثير من الأشياء الرائعة الأخرى التي يمكنك القيام بها باستخدام هذه القائمة ، فالأمر الوحيد هو أن معظم الإدخالات ليست مصنفة بالضبط باللغة الإنجليزية العادية ، لذلك ليس من السهل اكتشافها. في محاولة للحد من كل ذلك ، سأعرض لك بعض إعدادات خيارات المطورين الأكثر إثارة للاهتمام أدناه.
تمكين خيارات المطور
للوصول إلى أي من هذه الخيارات الرائعة ، ستحتاج أولاً إلى إلغاء قفل قائمة خيارات المطور المخفية على جهازك. للبدء ، توجه إلى قائمة الإعدادات الرئيسية ، ثم حدد حول الهاتف أو حول الجهاز اللوحي أو حول الجهاز. من هنا ، انقر فوق إدخال “رقم البناء” 7 مرات بتتابع سريع ، وستتلقى رسالة تحميص تخبرك بأنه تم إلغاء تأمين قائمة خيارات المطورين.


من هنا ، عد مرة أخرى إلى قائمة الإعدادات الرئيسية مرة أخرى ، وستجد إدخال “خيارات المطور” الجديد بالقرب من الجزء السفلي ، لذا استمر وحدده.
1: إحصائيات العملية
أول إدخال خيارات مطور مثير للاهتمام لدينا لك يسمى “إحصائيات العملية”. عند النقر على هذا ، سترى واجهة مشابهة جدًا لقائمة بطارية Android – باستثناء هذه الواجهة التي تمنحك تفاصيل حول استخدام ذاكرة الوصول العشوائي لجهازك. يخبرك الرسم البياني الشريطي في أعلى الشاشة عن النسبة المئوية لذاكرة الوصول العشوائي المستخدمة حاليًا ، ويتم ترتيب قوائم التطبيقات التي تحتها حسب مقدار الذاكرة التي يستخدمها كل تطبيق حاليًا.


إذا قمت بالنقر فوق الرسم البياني الشريطي ، فسترى مقدار الوقت الذي تم فيه الإبلاغ عن استخدام ذاكرة الوصول العشوائي على أنه “عادي” أو غير ذلك ، وتحت ذلك ، يمكنك رؤية أنواع العمليات التي كانت تستخدم ذاكرتك. من ناحية أخرى ، إذا نقرت على قائمة تطبيق من قائمة إحصائيات العملية الرئيسية ، فسترى تفاصيل حول استخدام ذاكرة الوصول العشوائي للتطبيق ، مع زر يتيح لك فرض إيقاف تطبيق متعطش لذاكرة الوصول العشوائي بسهولة.


2: إعادة التشغيل المتقدم
إذا قمت بتمكين إعداد “إعادة التشغيل المتقدم” ، فسيتم تعديل قائمة الطاقة لتشمل خيارات جديدة. بدلاً من خيارات Shutdown و Reboot النموذجية ، عند تحديد Reboot ، سترى خيارين جديدين: Recovery و Bootloader. من خلال اختيار أي من الخيارين ، سيتم إعادة تشغيل جهازك إلى الخيار المقابل.
باستخدام هذه الميزة ، لم تعد بحاجة إلى الاحتفاظ بمجموعات الأزرار المختلفة أو استخدام أوامر ADB للدخول إلى وضع الاسترداد أو قائمة أداة تحميل التشغيل. لاحظ أن العديد من مصنعي المعدات الأصلية يعطلون هذا الخيار ، لذلك قد لا تتمكن من الوصول ، اعتمادًا على جهازك.


3: مواقع وهمية
هناك بعض التطبيقات في متجر Play والتي تخدع موقعك وتخدع التطبيقات الأخرى لتعتقد أنك في مكان مختلف. ومع ذلك ، لتمكين وظائفها ، يجب عليك أولاً فتح خيارات المطور.
ضمن الخيار “تحديد تطبيق موقع وهمية” ، اختر التطبيق الذي يمتلك قدرات انتحال الموقع. بمجرد التحديد ، ستتمكن الآن من استخدام التطبيق لتغيير الموقع ، سواء كان ذلك في المدينة المجاورة أو في بلد آخر.
- لا تفوت: تجاوز قيود الموقع لاستخدام أي مرشح Snapchat Geofilter

4: برامج ترميز Hi-Fi
في Android Oreo ، أضافت Google دعمًا لترميزات الصوت Hi-Fi إلى نظام التشغيل. عند استخدام أجهزة Bluetooth التي تدعم برامج الترميز هذه ، سيتحول هاتفك تلقائيًا إلى برامج الترميز المقابلة لإخراج الصوت بجودة أفضل. ومع ذلك ، ماذا لو كان لديك جهاز يدعم برامج ترميز متعددة?
في خيارات المطور ، ستجد إعداد “Bluetooth Audio Codec” ، والذي يسمح لك بتكوين تحديد برنامج الترميز يدويًا. بشكل افتراضي ، يتم تمكين “استخدام تحديد النظام” ، والذي يقوم تلقائيًا بتحديد برنامج ترميز لك. ومع ذلك ، يمكنك التغيير إلى أي من برامج ترميز الصوت الأخرى يدويًا (بما في ذلك اختيارات غير Hi-Fi) طالما أن الملحق المتصل يدعمها.


5: فرض تخطيط RTL
يعد خيار المطور الرائع التالي هذا في الغالب مجرد طريقة ممتعة لتجربة هاتفك في تخطيط جديد – على الرغم من أنه إذا تم تعيين لغة النظام على العربية أو الأردية أو اليديشية ، على سبيل المثال ، يمكن أن يكون مفيدًا للغاية ، وكذلك إذا أعيد.
قم بتبديل المفتاح بجوار “فرض تخطيط RTL” ، وسيتحول اتجاه جميع العناصر الموجودة على الشاشة تقريبًا إلى تخطيط RTL أو من اليمين إلى اليسار. سيستمر تعريف تنسيق النص من خلال لغة النظام العادية ، لذلك لا يزال بإمكانك قراءة كل شيء ، ولكن قد يكون التنسيق مناسبًا للغات معينة.



6: مقياس الرسوم المتحركة للنافذة والانتقال
الإدخال التالي في قائمتنا هو في الواقع مجموعة من خيارين تتيح لك ضبط سرعة الرسوم المتحركة الانتقالية. يؤثر “مقياس الرسوم المتحركة للنافذة” على الانتقالات التي تحدث داخل التطبيقات (مثل النوافذ المنبثقة ، على سبيل المثال) ، ويتعامل “مقياس الرسوم المتحركة الانتقالية” مع الرسوم المتحركة التي تحدث عند التبديل بين التطبيقات. هناك خيار ثالث مماثل ، “مقياس مدة الرسوم المتحركة” ، يؤثر فقط على رسوم متحركة معينة للتحميل ، لذلك سوف نتخطى ذلك.


إذا كنت ترغب في تسريع الرسوم المتحركة ، فقم بتعيين هذه الخيارات على قيمة أقل من 1x ، وبشكل سحري تقريبًا ، سيشعر هاتفك على الفور بأكثر سرعة. من ناحية أخرى ، إذا كنت ترغب في رؤية الرسوم المتحركة بالحركة البطيئة ، فقم بتعيين القيم إلى رقم أعلى.



7: فرض تقديم GPU
قد يساعد هذا الخيار التالي إذا كنت تعاني من بطء الرسوم في بعض التطبيقات. اعتبارًا من الإصدار 4.0 ، يستخدم Android الآن معالج الرسومات المخصص لجهازك لتقديم كائنات ثنائية الأبعاد بشكل افتراضي. ومع ذلك ، لم يتم تحديث بعض التطبيقات للاستفادة من هذه الطريقة الأسرع في عرض الرسومات.
لذلك إذا كان لديك أي تطبيقات يبدو أن رسوماتها تظهر أبطأ من بقية تطبيقاتك ، فقم بتمكين خيار “فرض عرض وحدة معالجة الرسومات”. سيؤدي ذلك إلى التأكد من أن جميع التطبيقات تستفيد من ميزة تسريع أجهزة Android ، والتي من شأنها أن تجعل تجربة المستخدم أكثر سلاسة في بعض الحالات.


8: إظهار استخدام CPU
سيكون هذا الخيار التالي مفيدًا إذا كنت قد تساءلت يومًا عما يحدث خلف الكواليس على جهاز Android الخاص بك. قم بتمكين تبديل “إظهار استخدام وحدة المعالجة المركزية” ، ثم سترى على الفور تراكبًا على الشاشة يعرض لك جميع العمليات التي تعمل حاليًا. يتم ترتيب هذه الإدخالات حسب حمل وحدة المعالجة المركزية الحالي ، ويظهر الاستخدام الكلي للمعالج الخاص بك كرسم بياني شريطي في أعلى الشاشة.



9: ملف تعريف عرض GPU
إذا كنت ترغب في اختبار أداء الرسومات في جهازك ، فحدد خيار “ملف تعريف عرض GPU” واضبطه على “عرض على الشاشة كأشرطة”. يمكن أن تكون هذه طريقة مفيدة للغاية لمقارنة أداء الرسومات لمختلف التطبيقات على نظامك ، حيث سيتم عرض التراكب أعلى جميع الشاشات.


يعرض الرسم البياني المكثف الموجود أعلى الشاشة سجل أداء الرسومات الحديثة ، بينما تصور الأشرطة الموجودة أسفل الشاشة أداء الرسومات أثناء التنقل. تعني الارتفاعات العالية وجود حمل GPU ثقيل في تلك اللحظة ، لذلك بشكل عام ، هذه طريقة رائعة لمعرفة ما إذا كان التطبيق ينخفض الإطارات أو يعمل بشكل سيئ من وجهة نظر الرسومات.



10: حد عملية الخلفية
إذا كانت قائمة “إحصائيات المعالجة” تبدو سيئة للغاية في وقت سابق ، أو إذا كان هاتفك لا يحتوي على الكثير من ذاكرة الوصول العشوائي ، فقد ترغب في النظر في هذا الخيار الأخير. حدد “الحد من عمليات الخلفية” ، ثم يمكنك اختيار مقدار العمليات المسموح بتشغيلها في الخلفية وتناول الذاكرة على جهازك. على سبيل المثال ، يمكنك تعيين هذا على “عمليتين على الأكثر” ، ثم يُسمح فقط بتشغيل التطبيق الحالي وأحدث عمليتي خلفية ، الأمر الذي سيوفر مساحة كبيرة من الذاكرة على جهازك.


11: فرض التطبيقات في وضع تقسيم الشاشة
تقسيم الشاشة هي ميزة مفيدة تم تقديمها لأول مرة في Android 6.0 Marshmallow. سمحت هذه الميزة للمستخدمين بعرض تطبيقين في وقت واحد عن طريق تقسيم الشاشة إلى قسمين. ومع ذلك ، لاستخدام وضع تقسيم الشاشة ، يجب أن يدعم التطبيق هذه الميزة ، التي ليست هي الحالة دائمًا. على سبيل المثال ، لا يدعم تطبيق ESPN الشاشة المنقسمة ، وهو أمر مزعج خاصة إذا كنت ترغب في مشاهدة لعبة أثناء عرض مقال أيضًا.
في خيارات المطورين ، يمكنك تغيير ذلك عن طريق تمكين “فرض تغيير حجم الأنشطة”. بمجرد تنشيطه ، أعد تشغيل جهازك. الآن ستدعم جميع التطبيقات وضع تقسيم الشاشة ، حتى إذا قرر المطورون ضده. لاحظ أن هذه ليست طريقة مضمونة. نظرًا لأنك تستخدم ميزة لا يقصد استخدامها من قبل التطبيق ، فقد تعمل على عربات التي تجرها الدواب أو تتعطل عدة مرات.

12: فرض تثبيت التطبيقات على بطاقة SD
يتضمن Android أيضًا خيارًا لإجبار التطبيقات على التثبيت على بطاقة SD. في حين أن هذه الميزة أقدم بكثير من وضع تقسيم الشاشة ، لا يزال هناك العديد من التطبيقات التي لا تدعمها. بالتأكيد ، قد يؤثر هذا على عدد أقل بكثير من المستخدمين الآن (حيث تستمر العديد من الشركات المصنعة للمعدات الأصلية في إنشاء هواتف بدون دعم microSD) ، ولكن لا يزال تثبيت التطبيقات على بطاقة SD طريقة مفيدة للحفاظ على المساحة.
من خلال تمكين “فرض السماح بالتطبيقات على الخارجية” وإعادة تشغيل جهازك ، لن يتم منعك بعد الآن بواسطة مطوري التطبيقات – يمكن تثبيت أي تطبيق على بطاقة microSD. ومع ذلك ، يمكن أن يؤدي ذلك إلى كسر التطبيقات غير المصممة لهذه الطريقة. لذلك ، استخدم التجربة والخطأ لمعرفة التطبيقات التي تعمل بشكل صحيح على بطاقة microSD وأيها لا يعمل.

13: تمكين 4x MSAA لرسومات أكثر واقعية
تقنية التعرج هي تقنية تُستخدم لتحسين الصور الرقمية عن طريق تقليل الحواف المتعرجة. نظرًا لأنه في العالم الواقعي ، لا يعمل كل شيء في خطوط مستقيمة ، تسمح هذه التقنية بعرض الأشياء الرقمية بشكل أكثر واقعية. خاصة في الألعاب ، تساعد هذه التقنية اللاعبين على الهروب من العالم ، حيث تبدو الأشياء التي تم إنشاؤها في اللعبة أشبه بنظرائهم في العالم الحقيقي.
هناك عدد من التقنيات المستخدمة لتحقيق الصقل. إحدى التقنيات هي MSAA ، والتي يدعمها Android على شكل 4x MSAA. 4x تجعل MSAA كل صورة معروضة بواسطة تطبيق أو لعبة بدقة أعلى (أكبر أربع مرات من دقة العرض) ، ثم تقلل الصورة الأكبر لتتناسب مع شاشة هاتفك. باستخدام وحدات البكسل الإضافية من التجسيد الأكبر ، يمكن لـ MSAA تقليل الخطوط المتعرجة.
من خلال تمكين “Force 4x MSAA” ، يمكنك فرض جميع الألعاب والتطبيقات التي تستخدم OpenGL ES 2.0 أو أعلى لاستخدام التقنية لتحسين الصورة. كتحذير ، ستزيد هذه الميزة من استهلاك البطارية ، لذلك نوصي بها فقط على هاتف به بطارية كبيرة.

14: السماح بالنغمات من خلال سماعات البلوتوث
بشكل افتراضي ، عندما تستخدم سماعة رأس Bluetooth وتتلقى مكالمة واردة ، ستسمع نغمة رنين عامة مختلفة عن تلك التي يتم تشغيلها على هاتفك. مع تمكين خيار “تمكين الرنين داخل النطاق” ، يمكنك تغيير هذا السلوك حتى تسمع نغمة الرنين من خلال سماعة البلوتوث الخاصة بك.

15: تغيير تكوين USB الافتراضي
عندما تقوم بتوصيل هاتفك بجهاز آخر عبر USB ، بشكل افتراضي ، سيبدأ هاتفك في الشحن. باستخدام الإخطار ، يمكنك ضبط إجراءاتهم. ومع ذلك ، يوفر لك Android أيضًا القدرة على تغيير الإجراء الافتراضي ، ولكن هذا يتطلب أن تقوم بإلغاء تأمين خيارات المطور أولاً.
في خيارات المطور ، انقر على “تهيئة USB الافتراضية” ، حيث يمكنك تعديل ما يفعله هاتفك لأول مرة عند الاتصال عبر USB. عند تحديد “تكوين USB الافتراضي” ، ستظهر لك خمسة خيارات: نقل الملفات وتوصيل USB و MIDI و PTP وعدم نقل البيانات.
سيؤدي نقل الملفات إلى تغيير جهازك إلى وحدة تخزين USB كبيرة ، مما يتيح لك نقل الملفات بين الهاتف والجهاز الآخر (مثل جهاز الكمبيوتر الخاص بك). سيتيح لك ربط USB مشاركة اتصال بيانات جهازك بدون جهاز آخر ، مما يحوله إلى محول لاسلكي بشكل فعال.
تتيح MIDI (الواجهة الرقمية للآلات الموسيقية) لهاتفك التواصل مع الآلات الموسيقية وغيرها من معدات إنتاج الصوت. و PTP (بروتوكول نقل الصور) سيجعل هاتفك يظهر ككاميرا رقمية عند توصيله بجهاز كمبيوتر. في حين أنه مشابه لـ MTP ، فإنه يوفر بعض الميزات الإضافية مثل القدرة على التقاط الصور من الهاتف (أثناء وجوده في هذا الوضع) ونقلها إلى الكمبيوتر.

أي من إدخالات خيارات المطور الرائعة هذه هي المفضلة لديك؟ أخبرنا في قسم التعليقات أدناه.
حافظ على اتصالك آمنًا بدون فاتورة شهرية. احصل على اشتراك مدى الحياة في VPN Unlimited لجميع أجهزتك من خلال عملية شراء لمرة واحدة من Android How Shop الجديد ، وشاهد Hulu أو Netflix بدون قيود إقليمية.
إشتري الآن (80٪ خصم)>
صورة الغلاف ولقطات شاشة بواسطة دالاس توماس / Android How و Jon Knight / Android How