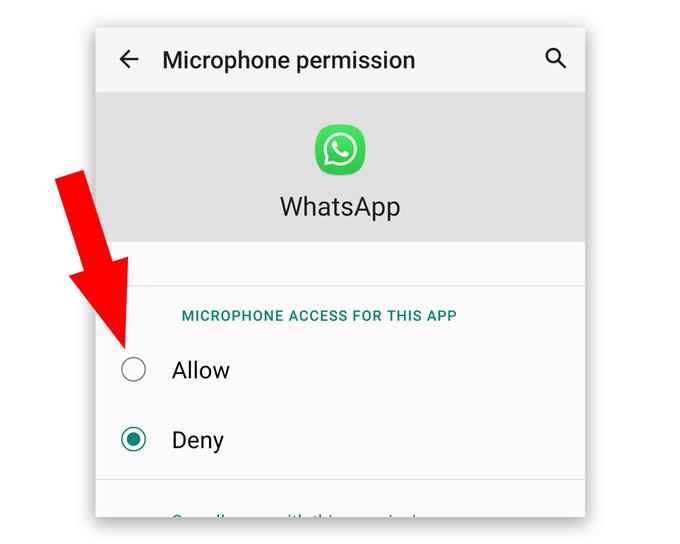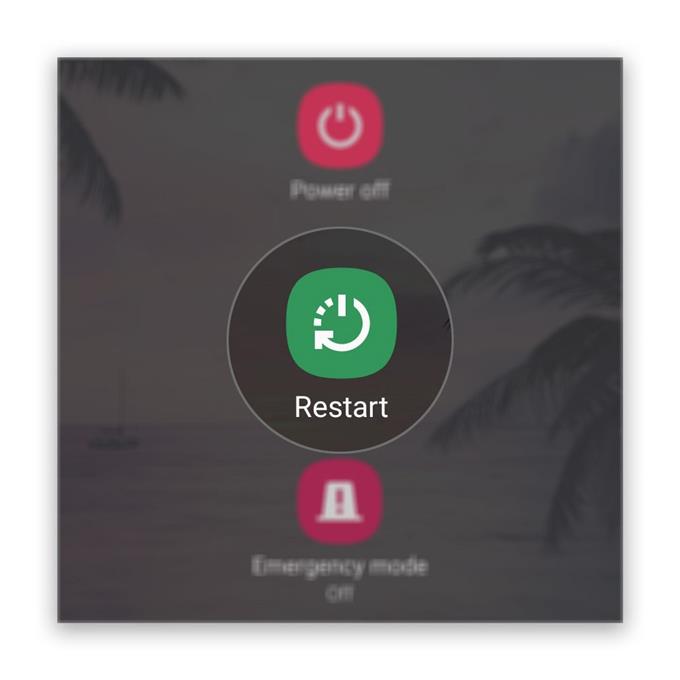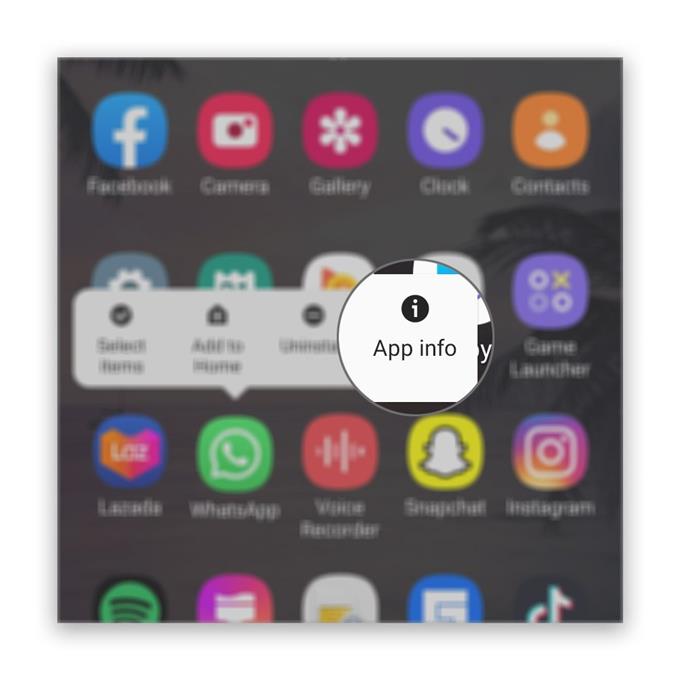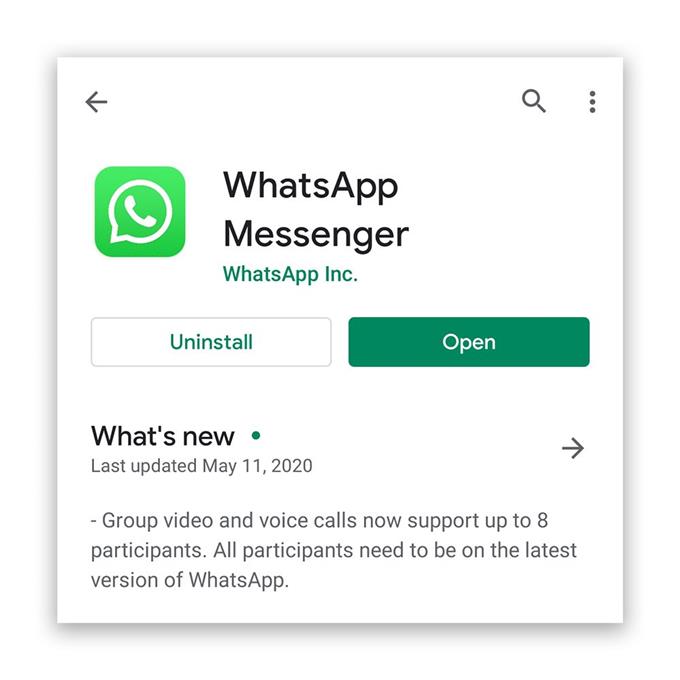ستحدد هذه المشاركة الحلول التي يمكنك القيام بها بشأن عدم عمل ميكروفون WhatsApp أثناء مكالمات الفيديو ، كما أفاد بعض المستخدمين. يمكن أن تكون هذه المشكلة بسبب مشكلة بسيطة جدًا في التطبيق أو البرنامج الثابت ، أو قد تكون أيضًا علامة أو مشكلة أكثر خطورة تتعلق بالأجهزة.
إذا كانت مجرد مشكلة تتعلق بالتطبيق ، فستتمكن من حلها عن طريق استكشاف أخطاء WhatsApp نفسها وإصلاحها. ومع ذلك ، إذا كانت مشكلة ناتجة عن مشكلة في البرامج الثابتة ، فقد تحتاج إلى تنفيذ بعض الإجراءات التي يمكن أن تؤثر على إعدادات هاتفك وأدائه بطريقة جيدة. ولكن إذا كانت المشكلة ، لسبب ما ، تتعلق بالأجهزة ، وتحديدًا الميكروفون ، فستحتاج إلى فحص الجهاز.
في دليل استكشاف الأخطاء وإصلاحها هذا ، سننظر في كل الاحتمالات ونستبعدها واحدة تلو الأخرى. لذلك إذا كانت لديك هذه المشكلة ، فتابع القراءة حيث قد نتمكن من المساعدة.
ميكروفون WhatsApp لا يعمل
الوقت اللازم: 13 دقيقة
في معظم الأحيان ، هذه المشكلة ليست خطيرة حقًا طالما أن المشكلة ليست في الجهاز. إذا كنت أحد المستخدمين الذين أزعجتهم هذه المشكلة ، فإليك ما يجب عليك فعله:
- إعادة تشغيل الجهاز
في هذه المرحلة ، من الممكن أن يكون سبب المشكلة هو خلل بسيط في النظام ، أو أن البرامج الثابتة نفسها تحتاج فقط إلى التحديث.
وبالتالي ، فإن أول شيء عليك القيام به هو إعادة التشغيل. سيتم تحديث الذاكرة وكذلك إعادة تحميل جميع الخدمات.
إذا ظل الميكروفون لا يعمل بشكل صحيح على WhatsApp أثناء مكالمات الفيديو بعد ذلك ، فانتقل إلى الحل التالي.
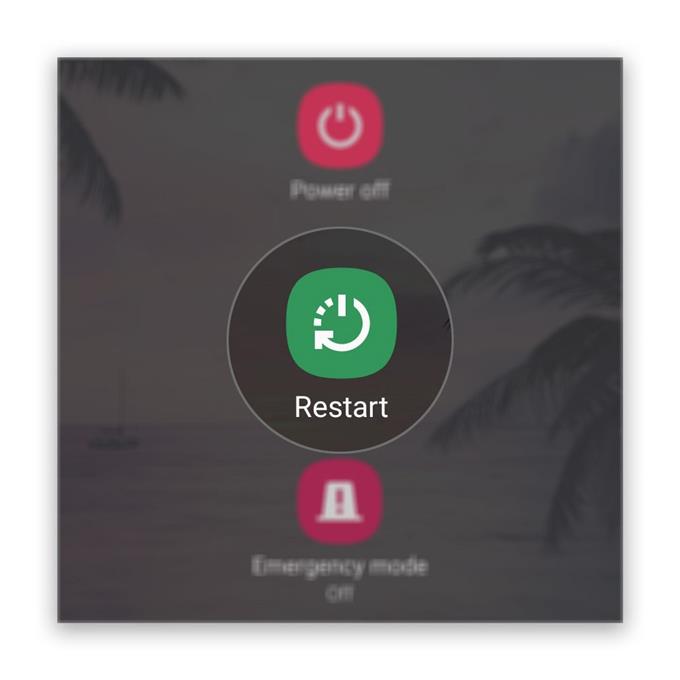
- تحقق من الإذن
الشيء التالي الذي عليك فعله إذا استمرت المشكلة بعد إعادة التشغيل هو التحقق من أذونات التطبيق. من الممكن أن تكون الأذونات قد تم تغييرها وأن WhatsApp لم يعد مسموحًا له باستخدام الميكروفون. لذا اتبع هذه الخطوات للتأكد من صحة الأذونات:
1. اسحب لأعلى من أسفل الشاشة لسحب درج التطبيق لأعلى.
2. انتقل إلى الشاشة حيث يوجد WhatsApp.
3. اضغط مع الاستمرار على رمزه حتى تظهر الخيارات.
4. اضغط على معلومات التطبيق.
5. قم بالتمرير لأسفل للعثور على أذونات واضغط عليها.
6. ستعرض لك الشاشة التالية الخدمات التي يُسمح للتطبيق بالوصول إليها.
7. قم بإجراء التغييرات اللازمة ثم حاول استخدام WhatsApp مرة أخرى.بعد التأكد من أن WhatsApp يمكنه استخدام الميكروفون وأنه لا يزال لا يعمل ، ثم جرب الحل التالي.

- اختبر الميكروفون
قبل المضي قدمًا ، يجب أن تأخذ بعض الوقت في محاولة معرفة ما إذا كانت المشكلة في الميكروفون وحده.
افتح مسجل الصوت ثم حاول تسجيل بضع ثوان من صوتك. بعد ذلك ، قم بتشغيل التسجيل ومعرفة ما إذا كان الميكروفون قد التقط صوتك.
إذا حدث ذلك ، فالمشكلة ليست في الميكروفون. لذا ، انتقل إلى الحل التالي لمتابعة استكشاف الأخطاء وإصلاحها.

- امسح ذاكرة التخزين المؤقت والبيانات
بعد إجراء اختبار الميكروفون الأساسي ، حان الوقت لاستكشاف أخطاء التطبيق نفسه وإصلاحها. إذا كانت مجرد مشكلة بسيطة في التطبيق ، فستكون إعادة تعيين WhatsApp كافية لجعل الأشياء تعمل بشكل مثالي مرة أخرى. هذه هي طريقة إعادة تعيينها:
1. انتقل إلى الشاشة حيث يوجد WhatsApp.
2. اضغط مع الاستمرار على أيقونة WhatsApp حتى تظهر الخيارات.
3. اضغط على معلومات التطبيق.
4. المس التخزين.
5. انقر فوق مسح ذاكرة التخزين المؤقت.
6. الآن ، انقر فوق مسح البيانات والمس موافق للتأكيد.إذا لم يفلح ذلك ، فجرّب الحل التالي.

- أعد تثبيت WhatsApp
بدلاً من محاولة معرفة ما إذا كان هناك تحديث ، فمن الأفضل إزالة التطبيق ببساطة من هاتفك لحذف جميع ملفات ذاكرة التخزين المؤقت وملفات البيانات التالفة المحتملة. بعد ذلك ، قم بتنزيل نسخة حديثة من متجر Play للتأكد من أنك تستخدم أحدث إصدار.
1. اسحب لأعلى من أسفل الشاشة لسحب درج التطبيق لأعلى.
2. انتقل إلى الشاشة حيث يوجد WhatsApp.
3. اضغط مع الاستمرار على رمزه حتى تظهر الخيارات.
4. اضغط على إلغاء التثبيت وتأكيده.
5. بمجرد إلغاء تثبيت التطبيق بنجاح ، قم بتشغيل متجر Play.
6. ابحث عن “whatsapp” وانقر على تطبيق WhatsApp Messenger.
7. اضغط على تثبيت وانتظر حتى ينتهي الهاتف من تثبيت التطبيق.طالما أن المشكلة ليست في الميكروفون أو الأجهزة في جهازك ، فإن هذه الإجراءات كافية لجعل WhatsApp يعمل بشكل مثالي مرة أخرى.

أدوات
- WhatsApp Messenger
المواد
- ذكري المظهر
ومع ذلك ، إذا كان ميكروفون WhatsApp لا يزال لا يعمل بعد القيام بهذه الحلول ، أو إذا كان الميكروفون نفسه هو المشكلة ، فيمكنك دائمًا إعادة ضبط المصنع ، على الأقل ، قبل إرسال الجهاز إلى تقنية. إذا كان الميكروفون لا يعمل بسبب مشكلة خطيرة في البرنامج الثابت ، فستظل إعادة التعيين قادرة على إصلاحه.
ولكن قبل إعادة تعيين هاتفك ، تأكد من إنشاء نسخة من ملفاتك وبياناتك المهمة حيث سيتم حذفها. عندما تصبح جاهزًا ، اتبع الخطوات التالية لإعادة ضبط جهاز Android:
- اسحب لأسفل من أعلى الشاشة ثم انقر فوق رمز الإعدادات.
- ابحث وانقر نقرًا سريعًا فوق الإدارة العامة.
- المس إعادة تعيين.
- انقر فوق إعادة تعيين بيانات المصنع.
- مرر لأسفل إلى أسفل الشاشة وانقر فوق إعادة تعيين.
- أدخل رقم التعريف الشخصي أو كلمة المرور أو النمط إذا طُلب منك ذلك.
- أخيرًا ، انقر فوق حذف الكل.
بعد إعادة الضبط ، قم بإعداد هاتفك كجهاز جديد ومعرفة ما إذا كان الميكروفون يعمل الآن.
آمل أن يكون دليل تحرّي الخلل وإصلاحه هذا قادرًا على مساعدتك بطريقة أو بأخرى. يرجى دعمنا بالاشتراك في قناتنا.
- الكاميرا لا تعمل على WhatsApp Messenger أثناء مكالمات الفيديو
- Google Duo ليس لديه صوت ، لا يمكنه سماع المتصلين الآخرين
- Messenger Messenger لا يعمل أثناء مكالمات الفيديو
- لا تعمل الكاميرا على Messenger أثناء مكالمة الفيديو