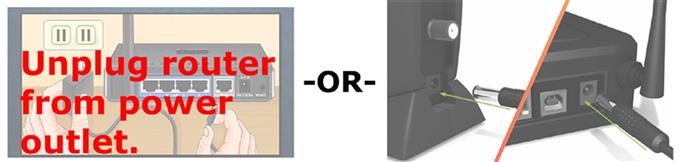يسلط هذا المنشور الضوء على الحلول المحتملة لمشاكل الصوت مع تطبيق Skype على Android 10. إليك دليل سريع حول كيفية استكشاف الأخطاء وإصلاحها على Skype التي لا تحتوي على صوت على Android 10 ولكن الفيديو يعمل بشكل جيد.
ما الذي يسبب مشاكل الصوت على سكايب?
لا توجد مشكلة في الصوت كما هو الحال عندما لا يمكنك سماع الشخص الآخر من الطرف الآخر أثناء مكالمة هاتفية تُنسب عادةً إلى مكبر صوت معيب من طرفك. من الممكن أيضًا أن تكون المشكلة ليست في نهايتك بل في الطرف الآخر. إذا كان هذا هو الأخير ، فلا يوجد الكثير مما يمكنك فعله من جانبك لأنه لا يوجد شيء تحتاج إلى إصلاحه في المقام الأول. ومع ذلك ، لن يؤلمك إذا جربت بعض الحلول للقضاء على العوامل المحتملة التي يمكن أن تسبب مشاكل صوتية على جهازك.
في هذه الحالة ، قد تكون المشكلة بسبب بعض الأخطاء العشوائية التي تتسبب في أن يصبح تطبيق Skype فجأة غير مستقر ويفقد وظائف الصوت. تتمثل إحدى طرق التهرب من أي عوامل متعلقة بالبرامج والتي قد تضر بميزات Skype الصوتية ، في إبقاء التطبيق محدثًا. لقد وضعت بعض التعديلات التي يمكنك تجربتها ، إذا كنت ترغب في استكشاف المشكلة وإصلاحها من جانبك.
إصلاحات سهلة لـ Skype الذي يحتوي على فيديو ولكن لا يوجد صوت على هاتف Android الخاص بك
الوقت اللازم: 10 دقائق
قبل أن تبدأ استكشاف الأخطاء وإصلاحها ، تحقق وتأكد من تشغيل خادم Skype. يمكنك زيارة صفحة حالة دعم Skype لعرض الحالة الحالية لخدمات Skype.
شيء آخر لا يجب أن تنسى التحقق منه هو مستوى الصوت في هاتفك. تأكد من ضبطها على مستوى مرتفع بما يكفي لتستمع إليه. تأكد أيضًا من عدم كتم هاتفك أو وضعه في الوضع الصامت. إذا استمرت المشكلة بعد التحقق من هذه العوامل الأساسية ، فجرب هذه الطرق اللاحقة للقضاء على الأسباب المحتملة الأخرى.
- تحقق من اتصالك بالإنترنت.
أثناء ظهور الأعراض الناشئة على الصوت ، فإنه لا يشير دائمًا إلى أن مكبر الصوت على خطأ. لاحظ أن ضعف اتصال الإنترنت يمكن أن يؤثر أيضًا على تجربة الاتصال العامة مع Skype. وبالتالي ، من المحتمل أن ما تتعامل معه هو جودة صوت رديئة مثل تأخر الصوت بسبب بطء الإنترنت.
لإزالة هذا الأمر ، حاول تحديث اتصال الإنترنت أولاً.
إذا كان يمكنك الوصول إلى الموجه اللاسلكي أو المودم في الوقت الحالي ، فيمكنك القيام بدورة طاقة على جهاز الشبكة. هذا الحل البسيط فعال في إزالة مشاكل البرامج الثابتة العشوائية على جهاز التوجيه أو نظام المودم التي تؤثر سلبًا على اتصالك بالإنترنت.لتشغيل دورة المودم / الموجه ، اضغط على زر الطاقة حتى يتم إيقاف تشغيله. أثناء إيقاف تشغيله تمامًا ، افصله عن مصدر الطاقة لمدة 30 ثانية على الأقل. بعد انقضاء الوقت ، أعِد توصيله وأعد تشغيله.
انتظر حتى يقوم هاتفك بإعادة تأسيس اتصال الشبكة. إذا لم يتم الاتصال تلقائيًا ، فسيتعين عليك إعادة الاتصال يدويًا.
تأكد أيضًا من حصول هاتفك على إشارة Wi-Fi قوية ومستقرة.
بمجرد إعادة توصيله ، أعد تشغيل تطبيق Skype ثم حاول إجراء مكالمة اختبار لمعرفة ما إذا كان الصوت ثابتًا.
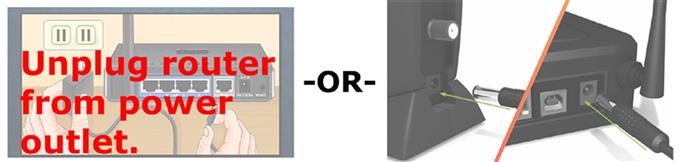
- امسح جميع تطبيقات الخلفية.
هناك بعض التطبيقات التي يمكن أن تتداخل مع مكالمات Skype. من بين هذه التطبيقات تلك التي يتم استخدامها لمشاركة الملفات وتدفق الفيديو والصوت وحتى بعض المتصفحات.
للتأكد من عدم تسبب أي من هذه التطبيقات في حدوث مشكلات في الصوت أثناء مكالمات Skype ، امسحهم جميعًا.
في Android 10 ، يمكنك عرض التطبيقات قيد التشغيل من خلال النقر على المفتاح الأحدث الموجود في الركن السفلي الأيسر من الشاشة الرئيسية.
سيؤدي النقر على هذا المفتاح إلى فتح معاينات جميع التطبيقات التي تُترك مفتوحة وتعمل في الخلفية. ما عليك سوى التمرير سريعًا فوق التطبيقات الفردية لإغلاقها جميعًا.
- مراجعة أذونات الوصول إلى الميكروفون والكاميرا.
عادةً ما تتم إدارة و / أو منح أذونات Skype للوصول إلى مكبر الصوت والميكروفون والكاميرا عند تثبيت التطبيق. ومع ذلك ، هناك أيضًا خيار لإعدادها في وقت لاحق. بعد قولي هذا ، هناك فرصة لأن وصول Skype إلى ميكروفون الهاتف ومكبر الصوت والأجهزة الأخرى لا يزال غير مسموح به.
للتحقق من ذلك ، افتح مدير الأذونات على هاتف Android بالانتقال إلى الإعدادات-> التطبيقات القائمة ثم حدد سكايب من قائمة التطبيقات. على شاشة تطبيق Skype ، قم بالتمرير لأسفل وانقر فوق أذونات ثم اضغط ميكروفون.
في الشاشة التالية ، سترى ما إذا كان الوصول إلى الميكروفون لتطبيق Skype مسموحًا به. ال السماح يجب تحديد الخيار أو وضع علامة عليه.
قم بإنهاء ثم أعد تشغيل تطبيق Skype بعد إجراء التغييرات اللازمة على إعداد أذوناته ومعرفة ما إذا كان ذلك سيحل المشكلة.

- قم بفصل أي أجهزة Bluetooth من هاتفك.
إذا كان هاتفك مقترنًا حاليًا بجهاز مزود بتقنية Bluetooth ، يتم تجاوز الأصوات الصوتية وتوجيهها إلى جهاز Bluetooth المقترن. إذا كان هذا هو ما يحدث ، فلن تتمكن من سماع أي صوت من السماعة المدمجة بهاتفك.
لاستبعاد ذلك ، افصل هاتفك عن أي ملحقات تدعم تقنية Bluetooth أو قم ببساطة بإيقاف تشغيل وظيفة Bluetooth الخاصة به.
لإيقاف تشغيل Bluetooth على Android 10 ، يمكنك فتح لوحة الإشعارات ثم النقر فوق لتعطيل رمز Bluetooth. بدلا من ذلك ، يمكنك الذهاب إلى الإعدادات-> بلوتوث القائمة ثم قم بتبديل مفتاح Bluetooth لتعطيل الميزة.
سيؤدي ذلك إلى فصل هاتفك تلقائيًا عن أي ملحقات Bluetooth محفوظة.بعد إيقاف تشغيل Bluetooth ، قم بإجراء مكالمة تجريبية في Skype.

أدوات
- أندرويد 10
المواد
- غالاكسي S20
إجراء مكالمة تجريبية مجانية في سكايب
في حالة احتياجك للمساعدة بشأن كيفية إجراء مكالمة اختبارية في Skype ، ما عليك سوى البحث عن جهة اتصال خدمة اختبار الصدى / الصوت ، والاتصال بـ Echo واتباع بقية الإرشادات المقدمة.
إذا كان بإمكانك سماع صوت Echo ورسالتك المسجلة ، فإن الصوت والميكروفون يعملان بشكل جيد ، وبالتالي ، فأنت على ما يرام. إذا لم تتمكن من سماع صوت Echo ، تحقق من مكبرات الصوت أو سماعات الرأس. في هذه الحالة ، هناك احتمال أكبر بأن تُعزى المشكلة إلى وجود خطأ في مكبر الصوت أو سماعة الرأس قيد الاستخدام.
كملاذ أخير ، يمكنك الاتصال بدعم Skype لتنفيذ طرق أكثر تقدمًا لاستكشاف الأخطاء وإصلاحها للتعامل مع مشكلات جودة المكالمات مع التطبيق.
وهذا يغطي كل شيء في دليل استكشاف الأخطاء وإصلاحها هذا. استمر في النشر للحصول على المزيد من الدروس التعليمية الشاملة للتطبيق وأدلة استكشاف الأخطاء وإصلاحها في منشوراتنا القادمة أيضا ، لا تتردد في زيارة موقعنا قناة يوتيوب لعرض مقاطع فيديو أكثر شمولاً بما في ذلك أدلة استكشاف الأخطاء وإصلاحها والبرامج التعليمية الأخرى.
اقرأ أيضا: ماذا تفعل إذا كنت غير قادر على الاتصال بـ Skype على Android 10 | لا يمكن الاتصال بـ Skype