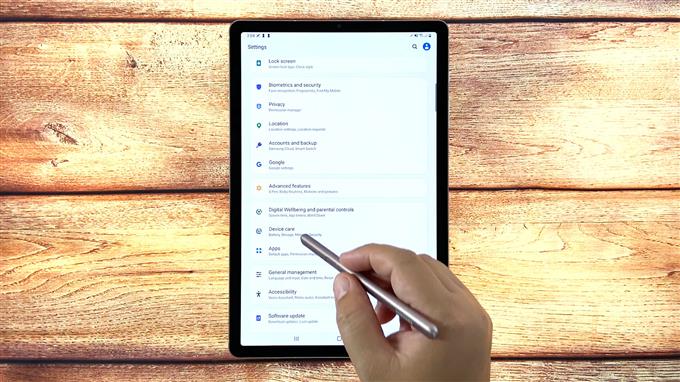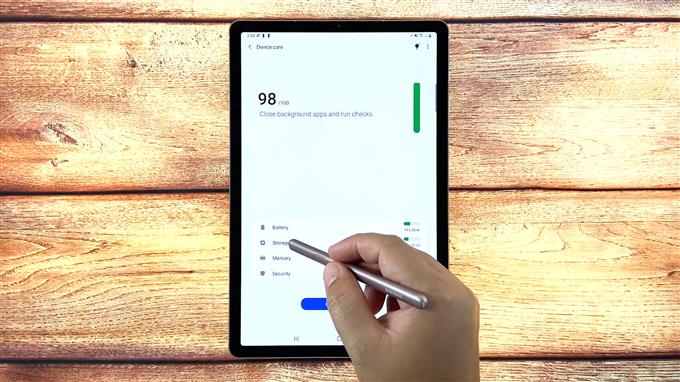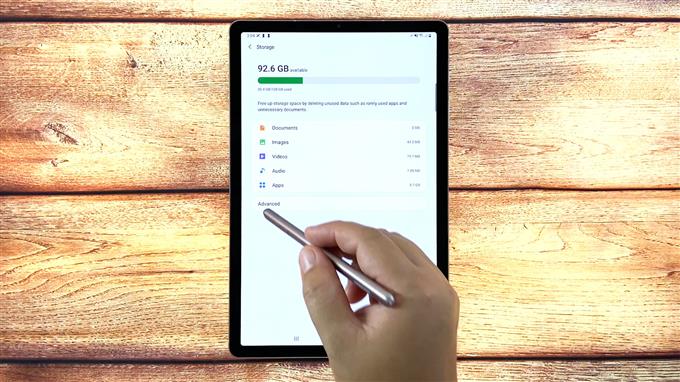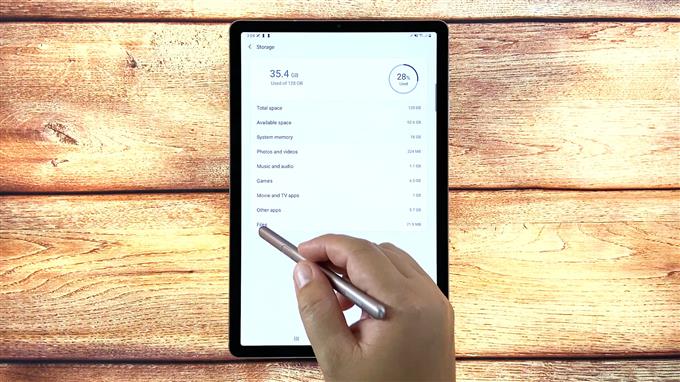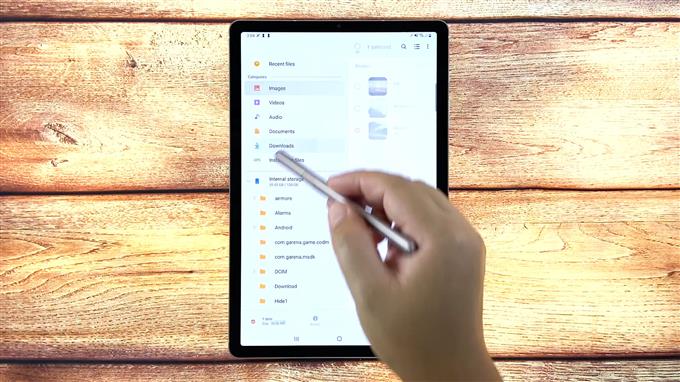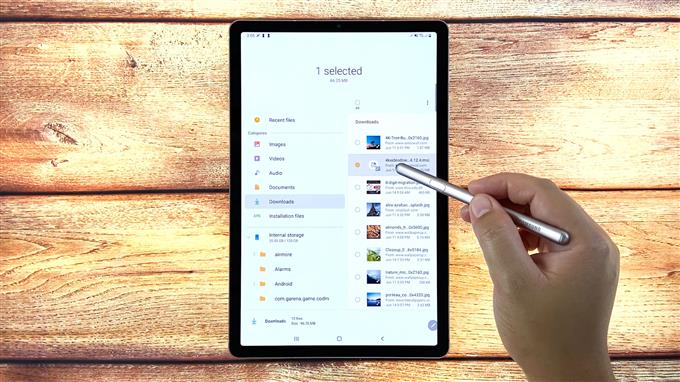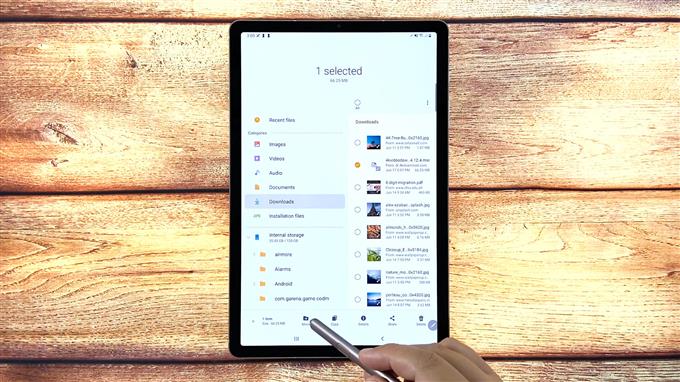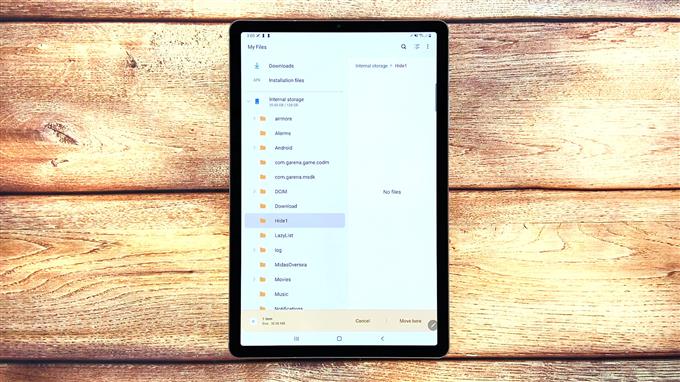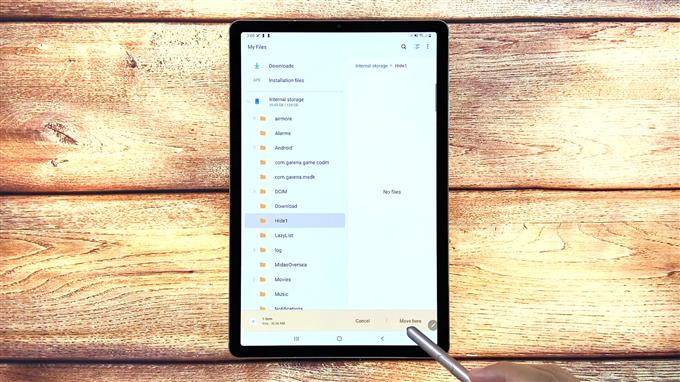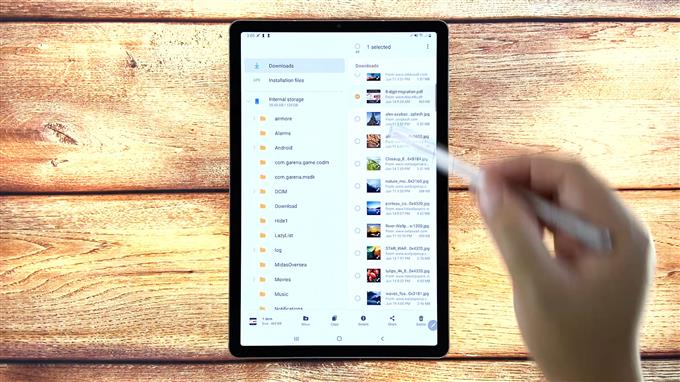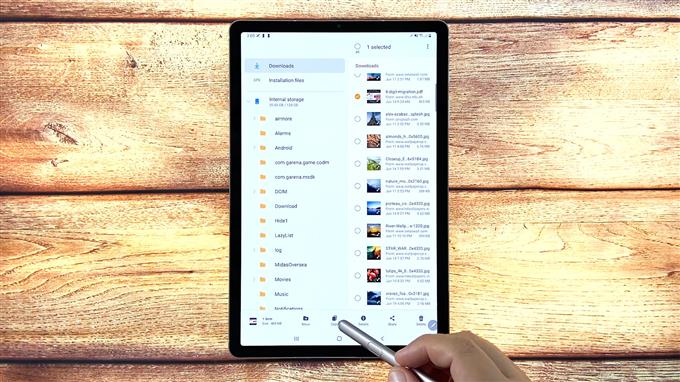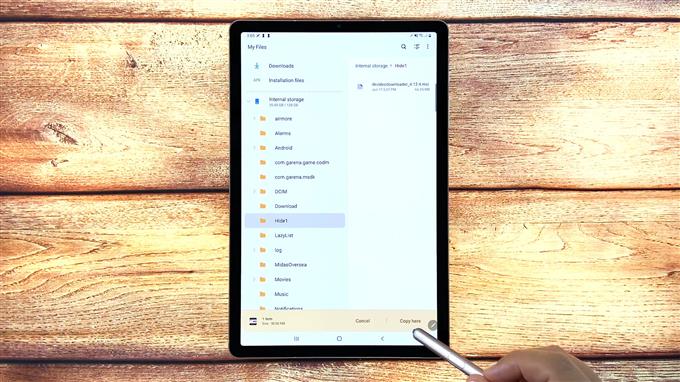يوضح هذا المنشور الفرق بين نقل الملفات ونسخها على Galaxy Tab S6. إليك كيفية نقل ونسخ ملف تم تنزيله إلى مجلد آخر على جهاز Samsung Galaxy Tab S6 اللوحي.
إدارة ملفات Android 10
تمامًا مثل أجهزة الكمبيوتر ، تحتوي أجهزة Android أيضًا على أداة مدير الملفات التي تتيح للمستخدمين تنظيم أنواع مختلفة من الملفات. تسمى هذه الأداة ملفاتي.
يتم تخزين كل ملف لديك على جهازك اللوحي في تطبيق My Files. يشبه هذا التطبيق مستكشف الملفات على جهاز كمبيوتر يعمل بنظام Windows أو Finder على جهاز Mac. وبالتالي ، هذا هو المكان الذي يجب أن تذهب إليه عندما تبحث عن بعض الملفات على هاتفك الذكي أو جهازك اللوحي.
باستخدام تطبيق My Files ، يمكنك بسهولة نقل أنواع مختلفة من الملفات أو نسخها مثل مستندات Word أو Google والصور ومقاطع الفيديو وملفات الصوت والتنزيلات إلى مواقع مختلفة.
توضح الخطوات التالية عملية نقل ونسخ ملف تم تنزيله من مجلد التنزيلات إلى مجلد آخر موجود على Galaxy Tab S6.
وإليك كيف يتم ذلك.
خطوات سهلة لنقل ونسخ ملف تم تنزيله إلى مجلد آخر على علامة التبويب S6
الوقت اللازم: 10 دقائق
فيما يلي الخطوات القياسية للوصول إلى وحدة التخزين الداخلية Tab S6 ثم نقل المحتويات ونسخها من مجلد التنزيلات إلى مجلد موجود. قد تختلف الشاشات وعناصر القائمة الفعلية حسب مزود الخدمة وإصدار البرنامج.
- عندما تكون جاهزًا ، انتقل إلى الشاشة الرئيسية لجهازك اللوحي ثم اسحب لأعلى من أسفل الشاشة.
سيؤدي إجراء هذه الإيماءة إلى تشغيل عارض التطبيقات حيث يمكنك الوصول إلى اختصارات التطبيقات والرموز.

- للمتابعة ، انقر فوق رمز الإعدادات.
سيتم تحميل قائمة الإعدادات الرئيسية في الشاشة التالية. هنا ، يمكنك مشاهدة قائمة بجميع ميزات Android التي يمكنك استخدامها وإدارتها.

- انطلق ثم انقر فوق العناية بالجهاز.
سيتم تحميل ميزات العناية بالجهاز بما في ذلك البطارية والتخزين والذاكرة والأمان في القائمة التالية.

- للوصول إلى ميزات التخزين الداخلية وإدارتها ، انقر فوق التخزين.
ستظهر أدلة التخزين الرئيسية لجهازك اللوحي للمستندات والصور ومقاطع الفيديو والصوت والتطبيقات بعد ذلك.

- انقر فوق متقدم للوصول إلى المزيد من ميزات وخيارات التخزين المتقدمة.
تفتح قائمة التخزين المتقدم مع مجموعة أخرى من الميزات ذات الصلة.

- قم بالتمرير لأسفل إلى أسفل القائمة ثم انقر فوق الملفات.
سيؤدي القيام بذلك إلى تشغيل تطبيق My Files. هذا هو المكان الذي يمكنك فيه الوصول إلى جميع أنواع الملفات المخزنة على جهازك وإدارتها.
يتم تقسيم المحتويات إلى فئات مختلفة بناءً على أنواع الملفات. ضمن قسم التخزين الداخلي ، سترى قائمة بالمجلدات المختلفة.

- حدد موقع التنزيلات ثم انقر فوقه لعرض جميع الملفات التي تم تنزيلها على جهازك اللوحي.
ستصطف جميع الملفات الموجودة داخل مجلد التنزيلات في الجزء الأيمن.

- لتحديد ملف لنقله أو نسخه ، اضغط مطولاً أو المس الملف مع الاستمرار ثم حرر عندما تظهر أوامر التحرير أسفل الشاشة.
من بين عناصر التحكم في تحرير الملف ، تشمل النقل والنسخ والمشاركة والحذف.

- لنقل الملف المحدد ، انقر فوق أمر النقل.
نقل ملف يعادل أمر قص في الكمبيوتر. سيؤدي هذا إلى إزالة الملف المحدد من المجلد أو الدليل الحالي ثم نقله إلى المجلد الوجهة.
ستتغير قائمة التحرير الموجودة أسفل الشاشة باستخدام إلغاء و تحرك هنا أوامر.

- حدد الوجهة المستهدفة أو المجلد الجديد الذي ترغب في نقل الملف إليه.
يمكنك تحديد أي من المجلدات الموجودة ضمن قائمة التخزين الداخلي.

- بعد تحديد المجلد الوجهة ، انقر فوق نقل هنا في الزاوية اليمنى السفلية.
سيتم بعد ذلك نقل الملف المحدد إلى المجلد المحدد.
إذا كنت تريد نقل ملف آخر من مجلد التنزيلات ، فما عليك سوى تكرار نفس الخطوات.
- لنسخ ملف تم تنزيله ، افتح مجلد التنزيلات ، ثم حدد الملف الذي ترغب في نسخه. ما عليك سوى لمس الملف المحدد مع الاستمرار ثم حرره عندما تظهر قائمة التحرير أسفل الشاشة.
إنها نفس الإيماءة التي قمت بها عند نقل ملف تم تنزيله.

- من قائمة التعديل ، حدد خيار النسخ.
سيتم التبديل إلى عناصر التحكم في قائمة التحرير إلغاء و نسخ هنا.

- حدد المجلد الوجهة ضمن قائمة التخزين الداخلية. ثم انقر فوق نسخ هنا للصق الملف.
سيتم بعد ذلك إضافة الملف المنسوخ إلى المجلد المحدد.

أدوات
- أندرويد 10
المواد
- Samsung Galaxy Tab S6
بخلاف النقل ، سيسمح لك الأمر copy بإنشاء نسخة من نفس الملف إلى موقع أو مجلد مختلف مع الاحتفاظ بالملف الأصلي. هذا يعني أن الملف الأصلي يظل في مجلد التنزيلات بينما يعمل الملف المنسوخ في المجلد الآخر كنسخة احتياطية.
ما عليك سوى تكرار نفس الخطوات إذا كنت ترغب في نسخ ملف آخر من مجلد التنزيلات.
وبهذه الطريقة يمكنك نقل ونسخ المحتويات التي تم تنزيلها من تنزيلات النظام إلى مجلد مختلف على Samsung Galaxy Tab S6.
تعذر نقل الملفات أو نسخها?
إذا واجهت خطأ أثناء محاولة نقل الملفات أو نسخها من وحدة التخزين الداخلية ، فراجع أذونات الكتابة بجهازك وتأكد من أنها مسموح بها.
يمكن أن تساعد أيضًا إعادة التشغيل وإعادة تعيين جميع إعدادات النظام على الجهاز دون حذف أي بيانات.
إذا رأيت أي رسالة خطأ ، فاقرأ وراجع موجه الرسالة بالكامل لأنه يخبرك عادةً بالخطأ الذي حدث وما يجب فعله لإصلاح الخطأ.
لعرض المزيد من البرامج التعليمية الشاملة ومقاطع فيديو استكشاف الأخطاء وإصلاحها على أجهزة محمولة مختلفة ، لا تتردد في الزيارة قناة AndroidHow على موقع يوتيوب في أي وقت.
أتمنى أن يساعدك هذا!
قد ترغب أيضًا في قراءة:
- كيفية نقل الملفات من Galaxy Note 9 إلى جهاز الكمبيوتر
- أين تجد الصور التي تم تنزيلها على Galaxy A9
- خطوات سهلة حول كيفية تنزيل مقاطع فيديو Facebook على جهاز Android الخاص بك
- كيفية نسخ الملفات إلى بطاقة SD في Samsung Galaxy (Android 10)