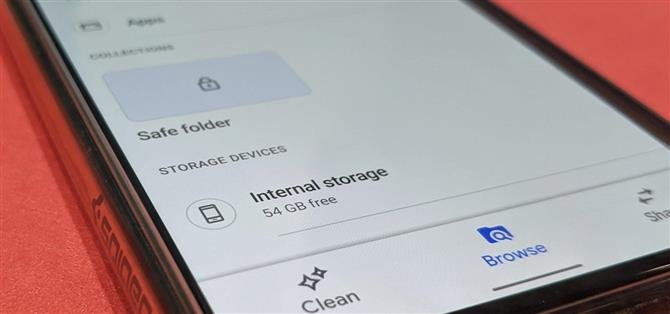لم يتمتع Android بأفضل سمعة فيما يتعلق بالخصوصية والأمان ، على الرغم من أن Google قد قطعت أشواطا واسعة في تلك الأقسام في السنوات الأخيرة.
قد تساعد ميزة جديدة تسمى Safe Folder in the Files by Google app في التهدئة والخوف وعدم اليقين والشك في أن المستهلكين قد يكون لديهم فيما يتعلق بأمان الأشياء الخاصة بهم على أجهزة Android.
فيما يلي كيفية الاستفادة من Safe Folder للحصول على مستنداتك شديدة السرية.
- لا تفوت: كيفية تحويل Pixel الخاص بك إلى مفتاح رجل ميت يقوم بإرسال رسائل نصية إلى جهات اتصال الطوارئ الخاصة بك إذا لم تصل في الوقت المناسب
الخطوة 1: تثبيت أو تحديث الملفات من جوجل
إذا لم يكن لديك بالفعل ، فقم بتنزيل Files by Google من متجر Play. إذا كان لديك بالفعل ، فتحقق من وجود تحديث.
- رابط متجر Play: ملفات Google (مجانًا)

لاحظ أنني قمت بالتناوب بين Pixel 4 XL الذي يعمل بنظام Android 10 و Pixel 3 XL الذي يعمل بنظام Android 11 beta أثناء التقاط لقطات شاشة للخطوات التالية. يحتوي شريط التنقل السفلي في السابق على Clean و Browse و Share ، بينما يحتوي الأخير على Clean و Browse فقط ، مع مشاركة مدسوس أسفل قائمة الهامبرغر. ومع ذلك ، تظل عملية المجلد الآمن كما هي.
الخطوة 2: حدد العناصر الحساسة
بعد فتح التطبيق ، انقر على “تصفح” في شريط التنقل السفلي. هنا ، يمكنك تحديد المستندات أو الصور أو مقاطع الفيديو أو أي نوع ملف آخر للانتقال إلى المجلد الآمن الخاص بك. يتم تصنيف الملفات حسب النوع ، أي التنزيلات والصور ومقاطع الفيديو والصوت والمستندات وغيرها من الملفات والتطبيقات. هذا هو المكان الذي ستجد فيه المجلد الآمن نفسه.


تختلف الطريقة قليلاً بناءً على الواجهة والكمية. في عرض القائمة ، انقر على رمز المثلث المقلوب على يمين اسم الملف ، ثم انقر على “نقل إلى المجلد الآمن”.


لنقل عدة ملفات ، اضغط مع الاستمرار على ملف واحد ، ثم استمر في النقر حتى تحدد ما تريد ، ثم انقر على أيقونة القائمة ثلاثية النقاط في أعلى اليمين وحدد “نقل إلى المجلد الآمن”. ينطبق هذا الأسلوب أيضًا عند عرض الملفات في عرض التجانب ؛ يمكنك التبديل بين عرض القائمة والتجانب باستخدام الرمز الأوسط في الجزء العلوي من الشاشة.


الخطوة 3: أدخل رقم التعريف الشخصي الخاص بك
في المرة الأولى التي تنقل فيها ملفًا إلى “المجلد الآمن” ، سيتعين عليك تعيين رمز PIN الخاص بك. أدخل رقم التعريف الشخصي المكون من أربعة أرقام واضغط على زر “التالي” ، ثم أعد إدخال رقم التعريف الشخصي واضغط على “التالي” مرة أخرى. سيؤكد التطبيق بعد ذلك على أهمية رقم التعريف الشخصي هذا مع تذكير ؛ اضغط على “فهمت ذلك” لتأكيد أنك تفهم.



هذه الخطوة قابلة للتبديل بالفعل مع الخطوة 2. يمكنك التوجه مباشرة إلى “المجلد الآمن” لتعيين رقم التعريف الشخصي الخاص بك قبل تحديد الملفات لإرسالها هناك. يعمل في كلتا الحالتين.
بعد تعيين رقم التعريف الشخصي الخاص بك ، في أي وقت تقوم فيه بنقل الملفات إلى المجلد الآمن ، ستحتاج إلى إدخال رقم PIN الخاص بك مرة أخرى قبل نقل الملف. للوصول إلى المجلد الآمن الخاص بك ، قم بالتمرير لأسفل على شاشة التصفح. بالطبع ، للوصول إليه ، ستحتاج إلى رقم التعريف الشخصي هذا.
بينما قد تختلف حالات الاستخدام الشخصي للمجلد الآمن ، فقد كشفت Google عن بعض الأمثلة التي قد لا تكون واضحة للمستخدم العادي.
كجزء من بحث Google ، نسمع وجهات نظر أشخاص مثل شاينا – امرأة في بنغلاديش يستخدم أطفالها هاتفها بعد المدرسة للتعلم واللعب. تخشى شاينا من إمكانية مشاركة ملفاتها المهمة أو حذفها عن طريق الخطأ. بالنسبة إلى راشد ، وهو أب في الهند ، فإن الافتقار إلى الخصوصية يعني أنه لا يمكنه الاحتفاظ بوثائق هويته على هاتفه ، حتى لو كان بحاجة إليها في طلبات التوظيف..
– جوريس فان مينز وبراناي باتيا ، مديرا منتجات Google
لذلك ، أثناء استخدامك لتطبيق الملفات لإخفاء الأشياء المشبوهة الخاصة بك ، تذكر أن هناك أيضًا بعض الاستخدامات المفيدة والعملية أيضًا..
حافظ على اتصالك آمنًا بدون فاتورة شهرية. احصل على اشتراك مدى الحياة في VPN Unlimited لجميع أجهزتك من خلال عملية شراء لمرة واحدة من Android How Shop الجديد ، وشاهد Hulu أو Netflix بدون قيود إقليمية.
شراء الآن (80٪ خصم)>
صورة الغلاف ولقطات الشاشة بواسطة Tommy Palladino / Android How