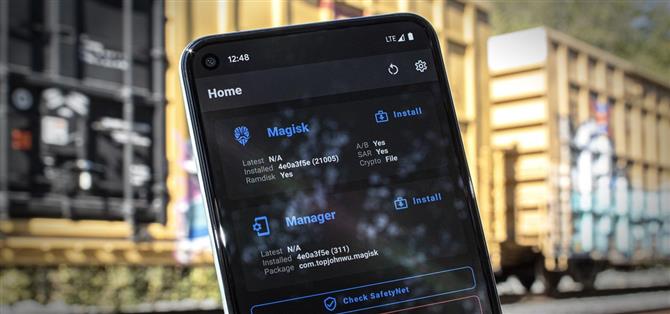يعد Pixel 5 عرضًا ذا قيمة كبيرة في هذا العصر من هواتف 1500 دولار. مع سعره المعقول ، والبرمجيات مفتوحة المصدر بالكامل ، ومحمل الإقلاع القابل للفتح ، فهو أيضًا هاتف مثالي للتجذير.
عملية تأصيل Pixel 5 هي طريقة مجربة وصحيحة: قم بإلغاء قفل أداة تحميل التشغيل ، وقم بتصحيح صورة تمهيد المخزون باستخدام Magisk Manager ، ثم وميض الصورة المصححة في Fastboot Mode. ولكن هناك بعض العقبات الجديدة إذا كنت لا تزال ترغب في اجتياز جميع اختبارات SafetyNet الأخيرة ، لذلك سأغطي كل خطوة من خطوات العملية بالتفصيل لمساعدتك في تجنب أي مشكلات.
- على هاتفك؟ افتح هذه التعليمات في طريقة عرض تقسيم الشاشة
المتطلبات
- Google Pixel 5 (أي طراز بخلاف Verizon)
- كمبيوتر يعمل بنظام Windows أو Mac أو Linux
- كابل بيانات USB
الخطوة 1: قم بعمل نسخة احتياطية من بياناتك
ستؤدي هذه العملية إلى مسح جهازك ، لذا تأكد من نسخ أي بيانات مهمة احتياطيًا. عادةً ما يتم نسخ التطبيقات المثبتة احتياطيًا إلى حساب Google الخاص بك ، لذا فإن الأشياء التي يجب أن تقلق بشأنها هي المستندات والصور ومقاطع الفيديو وملفات الموسيقى.
- لا تفوت: 3 طرق سهلة لنقل الملفات من هاتفك إلى جهاز الكمبيوتر الخاص بك
الخطوة 2: تفعيل خيارات المطور
قبل أن تتمكن من الوصول إلى الجذر ، ستحتاج إلى إلغاء قفل أداة تحميل التشغيل في الهاتف ، وهي عبارة عن برنامج يقوم بتحميل نظام التشغيل في كل مرة تقوم فيها بالتمهيد. بشكل افتراضي ، سيتم تحميل البرامج الثابتة الموقعة من Google فقط ، ولكن بمجرد إلغاء قفلها ، سيتم تحميل أي شيء تخبره به – في هذه الحالة ، صورة التمهيد المعدلة التي ستعمل على الوصول إلى هاتفك.
ومع ذلك ، لتتمكن من فتح أداة تحميل التشغيل ، ستحتاج إلى تغيير إعداد مخفي.
لذا للبدء ، افتح الإعدادات وحدد “حول الهاتف” ، ثم انقر على “رقم الإصدار” سبع مرات في تتابع سريع وأدخل رمز مرور شاشة القفل للتأكيد. سيؤدي هذا إلى إلغاء قفل قائمة “خيارات المطور” المخفية.



الخطوة 3: تمكين إلغاء تأمين OEM
الآن ، عد إلى قائمة الإعدادات الرئيسية وانتقل لأسفل نحو الأسفل. حدد “النظام” ، ثم انقر على “خيارات متقدمة” ، وسترى “خيارات المطور” في الجزء السفلي – تابع وانقر عليها.
في الداخل ، قم بالتمرير لأسفل قليلاً واضغط على مفتاح التبديل بجوار “فتح OEM” ، ثم اضغط على “تمكين” في النافذة المنبثقة. للتوضيح ، لم يتم إلغاء قفل أداة تحميل التشغيل حتى الآن ، لقد سمحت للتو بإلغاء قفلها.



الخطوة 4: قم بالتمهيد في وضع Fastboot
الآن ، ستحتاج إلى تشغيل هاتف Pixel 5 في وضع Fastboot ، وهي الواجهة التي تتيح لك إرسال أوامر Fastboot من جهاز الكمبيوتر الخاص بك.
للقيام بذلك ، ابدأ بإعادة تشغيل الهاتف. عندما تصبح الشاشة سوداء ، اضغط مع الاستمرار على زر خفض الصوت. استمر في الضغط عليه حتى تظهر القائمة الرئيسية Fastboot Mode ، كما هو موضح أدناه. بمجرد وصولك إلى هذه الشاشة ، اترك الهاتف كما هو وقم بتوصيله بجهاز الكمبيوتر الخاص بك باستخدام كابل بيانات USB.

الخطوة 5: قم بتنزيل أدوات منصة Google على جهاز الكمبيوتر الخاص بك
على جهاز الكمبيوتر الخاص بك الآن ، قم بتنزيل أدوات منصة Google. هذا برنامج صغير ، يُعرف بالعامية باسم ADB و Fastboot ، والذي يسمح لجهاز الكمبيوتر الخاص بك بالاتصال بهاتفك على مستوى منخفض.
- تنزيل أدوات منصة Google: Windows | ماك | لينكس
الخطوة 6: استخراج ملف ZIP
بمجرد تنزيل ملف ZIP ، قم باستخراج محتوياته إلى موقع على جهاز الكمبيوتر الخاص بك يمكنك الوصول إليه بسهولة. أنا شخصياً أحب أن أضع مجلد أدوات النظام الأساسي المستخرج مباشرة على سطح المكتب.

الخطوة 7: افتح موجه الأوامر في الدليل الصحيح
الآن ، ستحتاج إلى الحصول على نافذة أوامر تعمل من مجلد أدوات النظام الأساسي. إذا كنت تستخدم نظام Windows ، فاضغط على زر Windows على لوحة المفاتيح ، ثم اكتب “cmd” واضغط على Enter لفتح نافذة موجه الأوامر. إذا كنت تستخدم نظام التشغيل Linux أو Mac ، فافتح تطبيق “Terminal”.
الآن ، اكتب “cd” في المطالبة ، ثم أضف مسافة ، لكن لا تضغط على Enter بعد. بدلاً من ذلك ، اسحب مجلد أدوات النظام الأساسي الذي قمت باستخراجه في الخطوة 6 ، ثم أسقطه أعلى نافذة الأوامر مباشرة. سيؤدي هذا إلى ملء موقع المجلد. عندما يحدث ذلك ، اضغط على Enter.

الخطوة 8: قم بإلغاء تأمين Bootloader
مع استمرار اتصال هاتفك بالكمبيوتر عبر USB ولا يزال في وضع Fastboot ، انسخ الأمر التالي والصقه في نافذة Terminal ، ثم امض قدمًا واضغط على Enter:
فتح وميض fastboot
إذا أدى ذلك إلى إرجاع خطأ “الأمر غير موجود” ، فسيتعين عليك إضافة نقطة وشرطة مائلة إلى بداية هذا وأي أوامر Fastboot مستقبلية. لذا انسخ والصق التالي ، ثم اضغط على Enter مرة أخرى:
./ فتح وميض fastboot
ملاحظة: اترك نافذة الأوامر مفتوحة لأنك ستحتاج إليها لاحقًا.
يجب أن يعرض هاتفك الآن رسالة تحذير بدلاً من قائمة Fastboot Mode القياسية. اضغط على زر خفض الصوت ، وسيتغير النص الموجود أعلى هذه الشاشة ليقول “Unlock the bootloader”. عندما يحدث ذلك ، اضغط على زر الطاقة لتأكيد اختيارك.
ستصبح الشاشة سوداء لمدة عشر ثوانٍ تقريبًا أثناء إجراء إعادة ضبط المصنع ، ثم سيعيد هاتفك تشغيل Android.

الخطوة 9: قم بتنزيل حزمة صور المصنع على هاتفك
على هاتفك الذي تم إلغاء قفله حديثًا الآن ، امض قدمًا وأكمل إعداد Android الأولي ، وأضف حساباتك ، واحصل على الأقل على الأساسيات التي تم إعدادها.
بمجرد الانتهاء من ذلك ، توجه إلى الإعدادات -> حول الهاتف ولاحظ “رقم الإصدار” في الأسفل. الآن ، توجه إلى موقع البرامج الثابتة من Google لأجهزة Pixel التي تستخدم Chrome لنظام Android. يمكنك استخدام الرابط أدناه للانتقال مباشرة إلى قسم Pixel 5:
- قم بتنزيل صور البرامج الثابتة للمصنع الرسمي لجهاز Pixel 5 من Google
استخدم خيار “Link” (بدلاً من خيار “Flash”) لتنزيل الإصدار المطابق لرقم الإصدار لديك. وفقط للتكرار ، تأكد من تنزيل هذا الملف على هاتفك.

الخطوة 10: استخراج صورة التمهيد
الآن ، افتح تطبيق الملفات من درج التطبيق الخاص بك. حدد “التنزيلات” من القائمة الرئيسية ، وتأكد من أنك في علامة التبويب “تصفح”. من هناك ، انقر فوق ملف redfin-rd1a ZIP ، ثم بعد ثانية أو ثانيتين سترى نافذة منبثقة. انقر على “استخراج” هنا ، وعندما تنتهي بعد حوالي عشر ثوانٍ ، انقر على “تم”.



هناك مستوى ثان لهذا الأرشيف المتداخل. بعد ذلك ، انقر على ملف ZIP ذي الزعنفة الحمراء ، ثم اضغط على “استخراج” واضغط على “تم” عند الانتهاء.


الخطوة 11: قم بتثبيت Magisk Manager Canary
بعد ذلك ، ستحتاج إلى تثبيت الإصدار المتطور من Magisk Manager. إنه التطبيق الذي سيسمح لك بتثبيت وحدات Magisk ، بالإضافة إلى منح الوصول إلى الجذر للتطبيقات الأخرى. إنه أيضًا الإصدار الوحيد من التطبيق الذي سيقوم بتصحيح صورة التمهيد لـ Pixel 5 وإنشاء إصدار متجذر لهاتفك فقط.
لذا توجه إلى صفحة Magisk Canary على GitHub على الرابط أدناه. بمجرد الوصول إلى هناك ، مرر لأسفل وانقر على الزر “تنزيل”. ستحتاج بعد ذلك إلى الضغط على “موافق” عندما يحذرك Chrome بشأن نوع الملف.
- قم بتنزيل أحدث إصدار من Magisk Manager Canary من GitHub
بعد ذلك ، انقر على إشعار التنزيل الكامل لبدء تشغيل APK ، ثم اضغط على “تثبيت” عندما يُطلب منك ذلك. إذا كانت هذه هي المرة الأولى التي تقوم فيها بتحميل تطبيق جانبي ، فسيتعين عليك النقر على “الإعدادات” في النافذة المنبثقة ، ثم تمكين المفتاح بجوار “التثبيت من هذا المصدر” والعودة. في هذه المرحلة ، ستتمكن من النقر على “تثبيت”.
أخيرًا ، افتح Magisk Manager واضغط على أيقونة الترس في الزاوية العلوية اليمنى. من هناك ، ضمن قسم المدير ، تأكد من تعيين “تحديث القناة” على “Canary”.


الخطوة 12: تصحيح صورة تمهيد المخزون في Magisk Manager
الآن ، عد إلى القائمة الرئيسية لـ Magisk Manager. هنا ، انقر فوق “تثبيت” بجوار رأس Magisk باتجاه الجزء العلوي من الشاشة. بعد ذلك ، اختر “تحديد ملف وتصحيحه” ، ثم سيظهر تطبيق الملفات.
افتح قائمة الهامبرغر في منتقي الملفات من خلال النقر على الخطوط الأفقية الثلاثة في الزاوية العلوية اليسرى. هنا ، حدد “التنزيلات”. من هناك ، افتح مجلد redfin-rd1 ، ثم مجلد redfin بداخله. بعد ذلك ، افتح مجلد image-redfin وحدد ملف “boot.img”. ستتم إعادتك إلى Magisk ، حيث يجب عليك الآن النقر على “Let’s Go”. بعد حوالي 30 ثانية ، سيتم تصحيح صورة تمهيد المخزون.



الخطوة 13: انقل صورة التمهيد المصححة إلى جهاز الكمبيوتر الخاص بك
سيتم وضع صورة التمهيد المصححة Magisk Manager التي تم إنشاؤها للتو في مجلد التنزيل بهاتفك باسم “magisk_patched.img.”
ستحتاج إلى نقل صورة التمهيد المصححة هذه إلى جهاز الكمبيوتر الخاص بك. يمكنك القيام بذلك باستخدام كبل بيانات USB إذا كنت تريد أن تكون أكثر حرصًا ، أو يمكنك تحميل الملف على Google Drive ، ثم إعادة تنزيله على جهاز الكمبيوتر الخاص بك.
الخطوة 14: إعادة التشغيل في وضع Fastboot
كما في الخطوة 4 ، ستحتاج إلى التمهيد في Fastboot Mode مرة أخرى. لذا أعد تشغيل هاتفك ، ثم اضغط مع الاستمرار على زر خفض الصوت. بمجرد وصولك إلى شاشة Fastboot الرئيسية ، قم بتوصيل هاتفك بالكمبيوتر باستخدام كابل USB مرة أخرى.
الخطوة 15: افتح موجه الأوامر في الدليل الصحيح
إذا تركت نافذة الأوامر مفتوحة بعد فتح محمل الإقلاع ، فيمكنك تخطي هذه الخطوة. ولكن إذا لم يكن الأمر كذلك ، فستحتاج إلى فتح أداة سطر الأوامر بجهاز الكمبيوتر الخاص بك وتغيير الأدلة إلى مجلد أدوات النظام الأساسي. بمعنى آخر ، كرر الخطوة 7.
الخطوة 16: قم بتفليش صورة التمهيد المصححة لعمل روت لهاتفك
الآن ، فكر في ما نجح معك عندما قمت بإلغاء قفل أداة تحميل التشغيل. إذا كنت بحاجة إلى إضافة نقطة وشرطة مائلة إلى بداية هذا الأمر ، فستحتاج إلى إضافة نقطة هنا. إذا لم يكن كذلك ، فلن تفعل ذلك.
لذا اكتب fastboot flash boot في الموجه (أو. / fastboot flash boot) ، ثم أضف مسافة ، لكن لا تضغط على زر الإدخال بعد. بدلاً من ذلك ، حدد موقع ملف magisk_patched.img الذي نقلته للتو إلى جهاز الكمبيوتر الخاص بك. قم بسحبه وإفلاته في موجه الأوامر لملء مسار الملف بالكامل ، ثم اضغط على Enter.

في غضون ثوانٍ ، يجب أن تقول المحطة الطرفية “انتهى”. مبروك! لقد قمت للتو بتجذير هاتفك. يمكنك الآن كتابة fastboot reboot (أو. / fastboot reboot) لإعادة التشغيل في Android ، ثم فصل هاتفك.
الخطوة 17: تحقق من الجذر
عندما ينتهي هاتفك من التشغيل ، افتح تطبيق Magisk Manager – يجب أن يكون هناك الآن زر “إلغاء تثبيت Magisk” أحمر كبير باتجاه منتصف الشاشة ، مما يعني أنك متجذر! انطلق وقم بتثبيت أي تطبيق جذر ، ثم انقر على “منح” في النافذة المنبثقة عندما يُطلب منك الوصول إلى المستخدم المتميز.


الخطوة 18: تمكين MagiskHide (SafetyNet)
يمكن لنظام SafetyNet من Google الآن اكتشاف Magisk ما لم تتخذ بعض الإجراءات الإضافية. بعبارة أخرى ، سترغب في القيام بهذه الخطوات القليلة الأخيرة إذا كنت لا تريد أن تُمنع من استخدام تطبيقات آمنة مثل Google Pay أو الألعاب التي يستخدمها الأشخاص الجذر للغش فيها مثل Pokémon GO.
لذا افتح Magisk Manager واضغط على أيقونة الترس في الزاوية العلوية اليمنى. بعد ذلك ، قم بالتمرير لأسفل قليلاً وقم بتمكين التبديل بجوار “MagiskHide”.


الآن ، فوق خيار “MagiskHide” مباشرةً ، انقر على “Hide Magisk Manager”. امنح التطبيق اسمًا جديدًا عند المطالبة ، ثم اضغط على “موافق”. سيتم الآن إغلاق Magisk Manager وإعادة فتحه – من الآن فصاعدًا ، ستجده في درج التطبيق الخاص بك تحت الاسم الذي أدخلته.


الخطوة 19: إخفاء Magisk من خدمات Google Play (SafetyNet)
مرة أخرى على القائمة الرئيسية لـ Magisk Manager ، انقر فوق أيقونة الدرع على شريط القائمة العائم في أسفل الشاشة. بعد ذلك ، انقر على “MagiskHide” ، ثم ابحث عن إدخال خدمات Google Play – يجب أن يكون في أعلى القائمة.



اضغط على نص “خدمات Google Play” لتوسيع العديد من الخيارات. هنا ، تأكد من تمكين المفاتيح الموجودة بجوار كل خطاف.


الخطوة 20: قم بتثبيت وحدة MagiskHide
الآن ، عد إلى القائمة الرئيسية لـ Magisk Manager واضغط على أيقونة اللغز على شريط القائمة العائم في أسفل الشاشة. هنا ، اضغط على أيقونة البحث واكتب “magiskhide”. انقر على أعلى نتيجة (MagiskHide Props Config) ، ثم اضغط على “تثبيت” في النافذة المنبثقة. عندما يتم ذلك ، اضغط على “إعادة التشغيل”.



الخطوة 21: تقليد شهادة SafetyNet لـ Pixel 3a
عندما تقوم بالنسخ الاحتياطي ، قم بتثبيت Termux من متجر Google Play. افتحه واكتب su ، ثم اضغط على Enter وانقر على “منح” في النافذة المنبثقة لمنح الوصول إلى الجذر للتطبيق الطرفي.
الآن ، اكتب الدعائم واضغط على Enter لتشغيل وحدة MagiskHide. بعد ذلك ، اكتب 2 واضغط على Enter لتحديد خيار “Force BASIC key attestestation”.


الآن ، أدخل d لتحديد “اختر من قائمة الأجهزة”. من هناك ، أدخل 7 لتحديد “Google” ، ثم 20 لتحديد “Google Pixel 3a”. والسبب في ذلك هو أن Pixel 3a كان آخر جهاز Google يستخدم طريقة التصديق القديمة SafetyNet ، والتي يمكن لـ Magisk الاختباء منها. لذلك ، بشكل أساسي ، تجعل SafetyNet تعتقد أن لديك Pixel 3a ، لذا ستستخدم طريقتها القديمة في التحقق من الجذر.



أخيرًا ، أدخل y لتأكيد اختيارك ، ثم أدخل y مرة أخرى لإعادة التشغيل. عندما تقوم بالنسخ الاحتياطي ، سيتم تجذيرك وستجتاز SafetyNet! لاحظ أنه قد يتعين عليك مسح البيانات الموجودة على تطبيق متجر Google Play قبل أن ترى التطبيقات التي عادة ما تكون مخفية عن المستخدمين الجذور.


حافظ على اتصالك آمنًا بدون فاتورة شهرية. احصل على اشتراك مدى الحياة في VPN Unlimited لجميع أجهزتك من خلال عملية شراء لمرة واحدة من Android How Shop الجديد ، وشاهد Hulu أو Netflix بدون قيود إقليمية.
شراء الآن (80٪ خصم)>