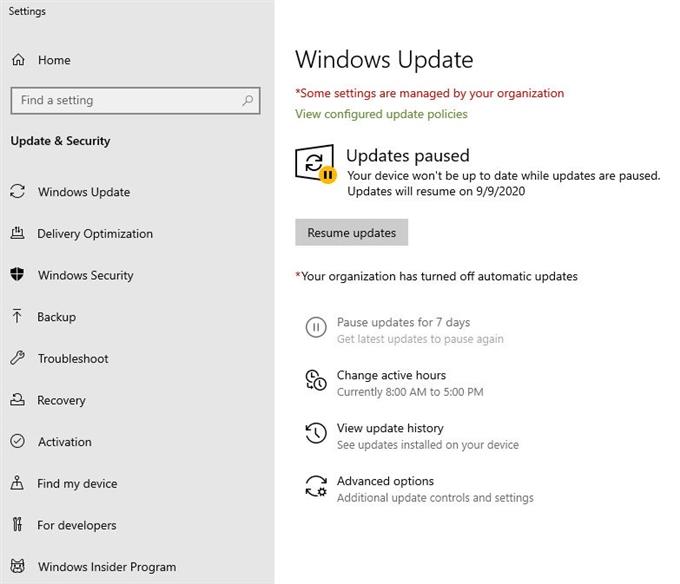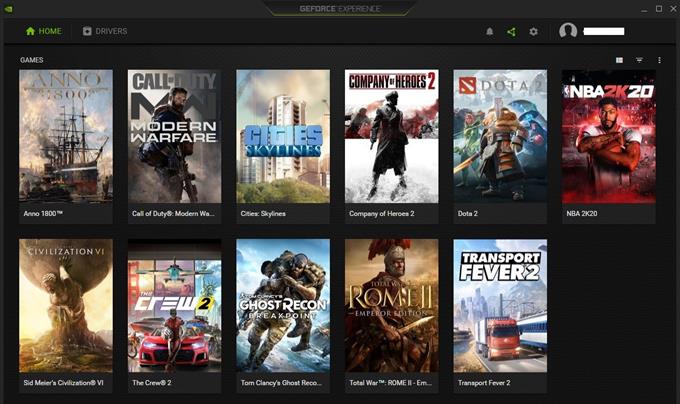يتواصل معنا العديد من اللاعبين لطلب المساعدة في إصلاح سرعة التنزيل البطيئة على Steam. إذا كنت أحدهم ، فراجع هذا الدليل حتى تعرف الأشياء التي يجب تجربتها.
ضع في اعتبارك أن إصلاح مشكلات الشبكة مهمة معقدة ، لذا لا توجد طريقة عامة لإصلاح جميع حالات مشكلات الاتصال. القاعدة العامة هي القيام بخطوات استكشاف الأخطاء وإصلاحها بطريقة منطقية من أجل تضييق نطاق العوامل واحدة تلو الأخرى. يجب أن تتناول هذه المقالة الخطوات اللازمة.
لماذا يكون تنزيل Steam بطيئًا
هناك عدد من الأسباب التي تجعل سرعة تنزيل Steam بطيئة. في بعض الحالات ، قد يحدث مزيج من سببين على الأقل لتقليل إنتاجية الشبكة. تعرف على بعض الأسباب الشائعة لمشكلة الاتصال البطيء عند ممارسة ألعاب Steam أدناه.
بطء اتصال الإنترنت ISP.
هذا هو أول شيء يجب أن تنظر فيه. إذا كانت سرعة الإنترنت التي اشتركت فيها بطيئة في المقام الأول ، فإن الطريقة الوحيدة لتحسين الوضع هي استبدالها بسرعة أكبر.
عندما يتعلق الأمر بالألعاب عبر الإنترنت ، فأنت تريد الحصول على سرعة تنزيل لا تقل عن 10 ميجابت في الثانية. بينما يمكن للبعض بالتأكيد اللعب على Steam بسرعات أبطأ ، يوصى بـ 10 ميغابت في الثانية خاصة إذا كانت هناك أجهزة أخرى تستخدم الاتصال أثناء اللعب.
إذا كنت تعتقد أنك لا تحصل على سرعة التنزيل عند الاشتراك على Steam ، فيجب أن تبدأ في استكشاف الأخطاء وإصلاحها عن طريق إجراء اختبار السرعة. حاول التحقق من سرعة اتصالك بالإنترنت في فترات مختلفة في اليوم للحصول على فكرة عامة عن سرعة التنزيل لديك.
إذا كان متوسط سرعة التنزيل التي تحصل عليها منخفضًا جدًا عن السرعة التي تدفع مقابلها ، فاتصل بمزود خدمة الإنترنت للحصول على المساعدة. هذا مهم لأنه لا يوجد شيء يمكنك القيام به على جهاز الكمبيوتر الخاص بك لإصلاحه.
مشكلة خادم Steam.
عندما تلاحظ أن سرعة تنزيل Steam بطيئة جدًا وأن اللعبة أو التحديث يستغرق وقتًا طويلاً للانتهاء ، فمن المحتمل أن يكون سبب ذلك مشكلة في الخادم. يمكنك تأكيد ذلك من خلال التحقق من كيفية عمل سرعة التنزيل خارج Steam. إذا كان اتصالك يعمل بشكل طبيعي عندما لا تستخدم Steam ، فقد تكون هناك مشكلة في خوادم Steam ، أو في اللعبة التي تحاول تنزيلها أو تحديثها. للتحقق من حالة خادم Steam ، يمكنك زيارة موقعهم الرسمي على الويب.
خادم التنزيل / المنطقة معطلة.
في تطبيق Steam الخاص بك ، هناك خيار يمكنك الانتقال إليه لإجباره على استخدام خادم مختلف. يمكن أن يكون هذا مفيدًا إذا كان أقرب موقع خادم حددته معطلاً أو يخضع للصيانة. حاول تغيير منطقة التنزيل لمعرفة ما إذا كان ذلك سيؤدي إلى تحسين سرعة التنزيل.
عرض نطاق ترددي منخفض.
في بعض الأحيان ، يمكن أن تؤدي العديد من الأجهزة التي تستخدم شبكة محلية إلى تقليل سرعة التنزيل بشدة. إذا كانت لديك هواتف ذكية أو أجهزة كمبيوتر أو وحدات تحكم أخرى تستخدم الاتصال في نفس الوقت الذي تستخدم فيه Steam ، فقد تكون هناك مشكلة في النطاق الترددي المنخفض.
حاول فصل الأجهزة عبر الإنترنت لفترة من الوقت مع ترك جهاز الكمبيوتر الخاص بك فقط. بعد ذلك ، قم بإجراء اختبار سرعة ومعرفة ما إذا كان ذلك سيؤدي إلى حل المشكلة.
البرمجيات الخبيثة.
في بعض الحالات ، قد تكون البرامج الضارة هي سبب بطء التنزيل على الكمبيوتر. تأكد من تحديث جميع البرامج والتطبيقات على جهاز الكمبيوتر الخاص بك وإجراء فحوصات أمنية دورية.
كيفية إصلاح التنزيل البطيء على Steam | زيادة سرعة التنزيل
هناك قائمة كاملة بخطوات استكشاف الأخطاء وإصلاحها والحلول المحتملة التي يمكنك تجربتها في إصلاح مشكلة التنزيل البطيء عند اللعب على Steam. تحقق من الأشياء التي يجب عليك القيام بها أدناه.
- قم بإيقاف تشغيل التنزيلات في الكمبيوتر الشخصي أو الأجهزة الأخرى.
الخطوة الأولى لتحرّي الخلل وإصلاحه التي تريد القيام بها هي مراقبة جهاز الكمبيوتر الخاص بك بحثًا عن أي مهام تنزيل قد يقوم بها ولا تكون على علم بها. على سبيل المثال ، من الممكن أن يكون جهاز الكمبيوتر الخاص بك يحاول تحديث Windows أو بعض البرامج دون علمك. قدر الإمكان ، ستحتاج إلى تعليق هذه التحديثات عند اللعب عبر الإنترنت لتجنب الانقطاعات.
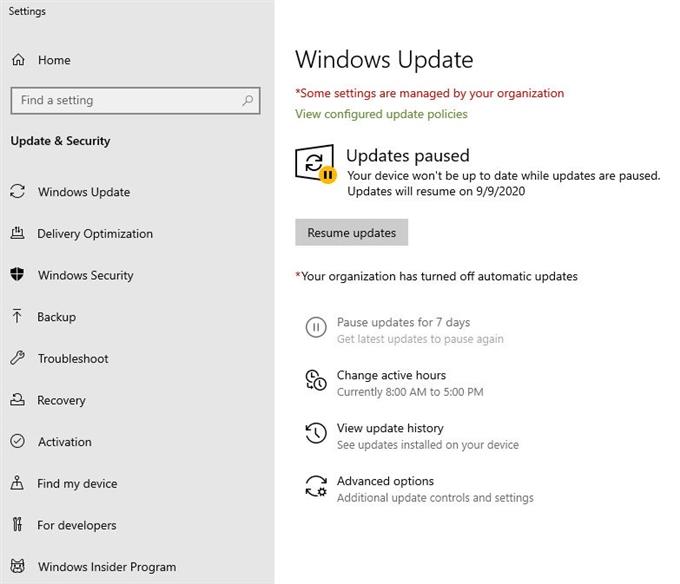
- تقييد تطبيقات الخلفية.
يمكن أن تؤثر التطبيقات الأخرى التي قد تعمل في الخلفية على سرعة التنزيل أيضًا ، خاصةً إذا كانت تستخدم الإنترنت أيضًا للقيام بشيء ما. هذه هي البرامج النموذجية التي قد تعمل في الخلفية وتستخدم الإنترنت:
-برامج الحماية من الفيروسات /
-تطبيقات التورنت
-تطبيقات التخزين السحابي مثل Microsoft OneDrive و Google Drive و Dropbox وما إلى ذلك.
-تطبيقات GPU مثل NVIDIA GeForce Experience
إذا كان لديك أي من هذه البرامج ، فتأكد من إغلاقها باستخدام إدارة المهام (اضغط CTRL + ALT + DEL).
- مودم دورة الطاقة أو جهاز التوجيه.
قد تكون إعادة التشغيل البسيطة للمودم أو الموجه كافياً لإصلاح جهاز شبكة لا يستجيب. افصل المودم أو جهاز التوجيه من مأخذ الطاقة أو المصدر لمدة 30 ثانية تقريبًا وتحقق مما إذا كان ذلك سيؤدي إلى حل المشكلة.

- اختر خادمًا أقرب وتغيير حد النطاق الترددي.
يمكنك تغيير بعض الأشياء داخل Steam لتحسين مشكلة التنزيل البطيئة. إليك ما عليك القيام به:
-افتح تطبيق Steam.
-انقر فوق بخار في أعلى اليسار.
-تحديد الإعدادات.
-تحديد التحميلات.
-افحص ال تحميل المنطقة لبلدك. إذا كنت تواجه مشكلة في تلك المنطقة ، فحاول استخدام خادم أقرب.
-اذهب إلى قيود التنزيل قسم وتحت حد النطاق الترددي إلى, قم بتغيير الخيار إلى لا حدود.
-تأكد من إلغاء تحديد السماح بالتنزيلات أثناء اللعب صندوق. هذا مهم إذا كان لديك إنترنت بطيء وتحتاج إلى كل النطاق الترددي عند اللعب.
- أعد تشغيل Steam.
في بعض الأحيان ، يكفي شيء بسيط مثل إعادة تشغيل تطبيق Steam لإصلاح مشكلة الاتصال. تأكد من إغلاق Steam قبل التنزيل مرة أخرى.
- قم بتغيير أولوية عميل Steam Bootstrapper إلى الوقت الفعلي.
هذه خدعة أخرى يمكنك تجربتها إذا كنت لا تزال غير قادر على إصلاح مشكلة سرعة التنزيل البطيئة على Steam. إليك ما يجب عليك فعله:
-تأكد من تشغيل تطبيق Steam.
-افتح مدير المهام (اضغط CTRL + ALT + DEL).
-تحت العمليات علامة التبويب ، انقر فوق سهم القائمة المنسدلة بالقرب من عميل Steam Bootstrapper.
-انقر بزر الماوس الأيمن على Steam Client Bootstrapper وحدد انتقل إلى التفاصيل.
-ثم ، انقر بزر الماوس الأيمن فوق Steam.exe, انقر يضع أولويات, وحدد في الوقت الحالى.
-انقر تغيير الأولوية
افعل نفس الخطوات بالضبط ل SteamService.exe لتغيير أولويتها.
- تعطيل AV أو جدار الحماية.
قد تتداخل بعض برامج الأمان أو جدار الحماية مع عملاء الألعاب. حاول تعطيل برنامج مكافحة الفيروسات والجدار الناري عند اللعب على Steam لمعرفة ما إذا كان ذلك سيؤدي إلى حل المشكلة.
تأكد من إعادة تشغيلها بمجرد الانتهاء من اللعب. - تمكين جودة الخدمة.
بعض أجهزة التوجيه قادرة على تحديد أولويات حزم الألعاب لتقليل تأخر الشبكة في الألعاب. تسمى هذه الميزة جودة الخدمة (QoS). إذا كان جهاز التوجيه الخاص بك لديه هذه الإمكانية ، فقم بإجراء بعض الأبحاث باستخدام Google حول كيفية تمكين QoS for Steam حيث تختلف الخطوات الدقيقة لكل جهاز.
بدلاً من ذلك ، يمكنك الرجوع إلى الوثائق أو دليل جهاز التوجيه الخاص بك لمعرفة ذلك. إذا تم توفير جهاز التوجيه الخاص بك من قِبل موفر خدمة الإنترنت ، فاتصل بفريق الدعم الفني للحصول على مساعدة في تمكين جودة الخدمة.
- استخدم الاتصال السلكي.
إذا كنت تعتمد على اتصال لاسلكي أو شبكة wifi ، فحاول توصيل جهاز الكمبيوتر بجهاز التوجيه باستخدام كابل إيثرنت ومعرفة ما إذا كان هناك اختلاف في سرعة التنزيل. إذا أدى ذلك إلى حل مشكلتك ، فقد تكون هناك مشكلة wifi في منزلك تحتاج إلى معالجتها أولاً.

- احصل على إنترنت أسرع
كما ذكرنا أعلاه ، ستحتاج إلى سرعة تنزيل لا تقل عن 10 ميجابت في الثانية من أجل الحفاظ على اتصال موثوق بـ Steam. إذا كانت هناك أجهزة متعددة تستخدم اتصالك أثناء اللعب على Steam ، فنحن نقترح عليك زيادة سرعة التنزيل لديك بشكل أسرع لتوفير نطاق ترددي كافٍ لجميع الأجهزة.
خلاف ذلك ، عليك ببساطة أن تطلب من الآخرين إيقاف تشغيل Netflix أو التنزيلات أو وحدة التحكم الخاصة بهم حتى تتمكن من اللعب عبر الإنترنت دون مشاكل.
قم بزيارة قناة androidhow الخاصة بنا على Youtube لمزيد من مقاطع الفيديو حول استكشاف الأخطاء وإصلاحها.