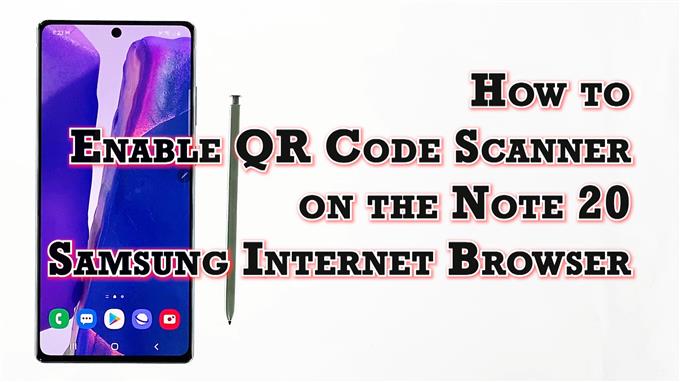سيوضح لك هذا المنشور كيفية تمكين الماسح الضوئي لرمز الاستجابة السريعة على متصفح الإنترنت Galaxy Note 20 Samsung.
تابع القراءة إذا كنت بحاجة إلى مساعدة في تنشيط الماسح الضوئي المدمج لرمز الاستجابة السريعة في ملاحظتك الجديدة واجعل جهازك جاهزًا بالكامل لمسح رموز QR من مواقع الويب وعناوين URL المختلفة باستخدام مستعرض الإنترنت Samsung المدمج.
QR Code Scanner في Samsung Internet
أكواد الاستجابة السريعة أو أكواد QR هي نوع من الرموز الشريطية التي تشكل مصفوفة من النقاط. لقراءة هذه الرموز الفريدة ، يلزم وجود ماسح ضوئي لرمز الاستجابة السريعة. عادةً ما يتم تضمين ماسحات QR الضوئية في الهواتف الذكية الحديثة خاصةً في تطبيق الكاميرا المدمج. في الأجهزة الذكية الحديثة مثل Galaxy Note 20 ، تم أيضًا تضمين ماسح ضوئي لرمز الاستجابة السريعة في متصفح الإنترنت المدمج من Samsung.
إذا كنت تتساءل عن كيفية تنشيط هذه الميزة في ملاحظتك الجديدة ، فقد أعددت إرشادات تفصيلية خطوة بخطوة للرجوع إليها.
إليك كيفية تنشيط ميزة الماسح الضوئي لرمز الاستجابة السريعة المدمجة في تطبيق متصفح الإنترنت من Samsung.
خطوات سهلة لتمكين QR Code Scanner في تطبيق Note 20 Samsung Internet Browser
توضح الخطوات التالية العملية القياسية لتنشيط ماسح رمز الاستجابة السريعة المدمج في متصفح الإنترنت Samsung المدمج في Note 20. يمكن أيضًا تطبيق نفس الخطوات عند تمكين QR Scanner على أجهزة Galaxy الأخرى التي تعمل على نفس إصدار Android مع إصدار Note الجديد. ومع ذلك ، قد تختلف الشاشات وعناصر القائمة الفعلية وفقًا لطراز الجهاز ومزود الخدمة.
1. للبدء ، انقر فوق متصفح الإنترنت Samsung أسفل الشاشة الرئيسية. سيؤدي القيام بذلك إلى تحميل تطبيق المتصفح.

إذا كنت لا ترى هذا الرمز على شاشتك الرئيسية ، فستحتاج إلى الوصول إليه من عارض التطبيقات أو شاشة التطبيقات. ما عليك سوى التمرير لأعلى من أسفل الشاشة الرئيسية لتشغيل عارض التطبيقات ثم العثور على رمز تطبيق متصفح Samsung.
2. أثناء التواجد على الشاشة الرئيسية لتطبيق متصفح Samsung ، انقر فوق رمز القائمة يتمثل ب ثلاثة خطوط أفقية قصيرة تقع في الركن الأيمن السفلي.

ستظهر قائمة منبثقة تحتوي على عناصر التحكم الرئيسية في التصفح.
3. حدد موقع ثم انقر فوق إعدادات رمز للمتابعة.

تفتح نافذة أخرى ، تُبرز إعدادات الإنترنت الأساسية والمتقدمة التي يمكنك استخدامها وإدارتها.
4. قم بالتمرير لأسفل إلى المتقدمة القسم ثم انقر فوق ميزات مفيدة.

يتم فتح قائمة أخرى تحتوي على قائمة بجميع الميزات والإعدادات المفيدة التي يمكنك إدارتها أو تخصيصها.
5. ابحث عن ماسح رمز الاستجابة السريعة في القائمة ثم قم بتبديل المفتاح المجاور له لتشغيل الميزة على.

عند التمكين ، يمكنك البدء في استخدام الماسح الضوئي المدمج لمسح رمز QR ضوئيًا لموقع ويب أو صفحة.
ابدأ في مسح الرموز الشريطية لموقع الويب
لمعرفة ما إذا كان يعمل ، ابحث عن رموز QR من المواقع وعناوين URL الشرعية ثم حاول مسحها ضوئيًا بهاتفك.
لمسح رمز QR ضوئيًا ، ما عليك سوى النقر فوق رمز رمز الاستجابة السريعة الذي يظهر عند النقر فوق شريط العناوين.
وجود مشكلة في مسح الرموز?
إذا كنت تواجه مشكلة في استخدام الماسح الضوئي لرمز الاستجابة السريعة على Samsung Internet وكأنك لا تستطيع تشغيله على النحو المنشود ، تحقق وتأكد من تمكين قارئ رمز الاستجابة السريعة في إعدادات الامتدادات بالمتصفح الموجودة عادةً ضمن Scan QR code قائمة طعام.
إذا كنت تحاول مسح رمز الاستجابة السريعة الذي يمثل عنوان URL ، فيجب أن يفتح عنوان URL هذا مباشرة في المتصفح عند المسح.
بصرف النظر عن عناوين URL ، يمكن أيضًا استخدام ماسح رمز الاستجابة السريعة على Samsung Internet لمسح الرموز الشريطية عن طريق البحث تلقائيًا عن الرقم الممسوح ضوئيًا في محرك البحث الافتراضي.
أتمنى أن يساعدك هذا!
المزيد من دروس الفيديو
لعرض المزيد من البرامج التعليمية الشاملة ومقاطع استكشاف الأخطاء وإصلاحها على الهواتف المحمولة والأجهزة اللوحية المختلفة ، لا تتردد في زيارة قناة AndroidHow على YouTube في أي وقت.
قد ترغب أيضًا في قراءة:
- أفضل 5 ماسح ضوئي لرمز الاستجابة السريعة لهاتف Huawei Mate 20 Pro
- كيفية مسح رموز QR على Galaxy S9
- أفضل 5 تطبيقات QR Code Scanner لهاتف Pixel 3
- أفضل 5 ماسح ضوئي لرمز الاستجابة السريعة لهواوي P30