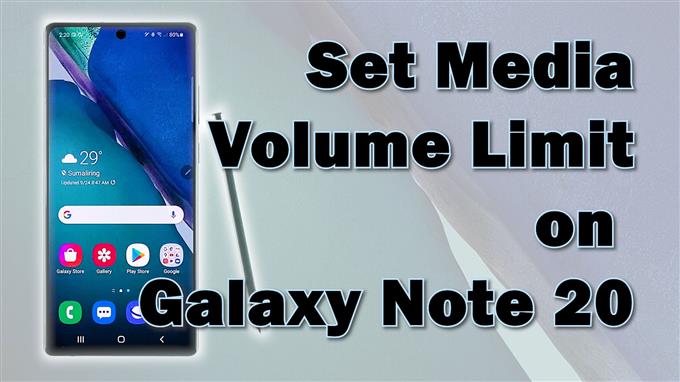سيرشدك هذا المنشور إلى تنشيط ميزة حد حجم الوسائط على Samsung Galaxy Note الذي تم إصداره مؤخرًا. تابع القراءة لمعرفة كيفية الوصول إلى هذه الميزة وإدارتها على جهاز Samsung phablet الخاص بك.
يمكن أن يكون مستوى الصوت الأقصى في الهواتف الذكية والأجهزة اللوحية مرتفعًا للغاية ، خاصةً لمن لديهم حساسية شديدة من الضوضاء. قد يكون هذا هو ما ستنتهي إليه عند ضبط مستوى الصوت على هاتفك الذكي أو جهازك اللوحي على أعلى مستوى. إذا كنت لا تريد ذلك بهذه الطريقة ، فيمكنك إجراء التعديلات اللازمة على إعدادات الصوت.
إذا كنت تتساءل عن كيفية تطبيق هذه التغييرات على Galaxy Note الذي تم إصداره مؤخرًا ، فيمكنك الاستفادة من هذا السياق والرجوع إليه.
محدد حجم الوسائط
عادةً ما يتم تصميم الهواتف الذكية والأجهزة اللوحية الحديثة باستخدام محدد حجم الوسائط. إنها ميزة صوتية مهمتها منع ارتفاع مستوى صوت الوسائط فوق المستوى المحدد وبالتالي حماية أذنيك من تلف السمع المحتمل. يمكن استخدام رمز PIN الفريد لحماية القيود التي تحددها عند استخدام سماعات الرأس ومكبرات الصوت Bluetooth.
عند تعيين رقم تعريف شخصي ، استخدم الرقم الذي يسهل عليك تذكره. يرجى أن تضع في اعتبارك أن نسيان رمز PIN الخاص بمحدد الصوت يمكن أن يضعك في مشكلة لاحقًا. للتأكد من عدم نسيان الرمز ، أضفه واحفظه في ملاحظاتك.
كيف يعمل محدد حجم الوسائط
عند التمكين ، سيعرض محدد حجم الوسائط رسالة تقول ، “تم الوصول إلى حد الصوت” في كل مرة يصل فيها مستوى الصوت إلى الحد المعين أو يتجاوزه.
من خلال تنشيط هذه الميزة ، يمكنك تجاوز الحد الأقصى الافتراضي لمستوى الصوت في الهاتف وتقليله وخفضه إلى حوالي 70 أو 80 في المائة مما يمكن للجهاز إنتاجه بالفعل.
إذا كنت تتساءل عن كيفية تنشيط هذه الميزة على جهاز Samsung Galaxy phablet الجديد ، فإن هذه الإرشادات السريعة تصور إجراءً خطوة بخطوة.
إليك كيفية تمكين ميزة محدد حجم الوسائط في Galaxy Note الجديد.
خطوات لتمكين محدد حجم الوسائط
سيؤدي تنفيذ الخطوات التالية إلى تنشيط حد حجم الوسائط على الجهاز اللوحي الجديد. تنطبق هذه الطريقة أيضًا على أجهزة Samsung Galaxy الأخرى التي تعمل على نفس نظام Android الأساسي. ومع ذلك ، قد تكون هناك بعض الاختلافات الطفيفة في الشاشات الفعلية وعناصر القائمة بناءً على طراز الجهاز ومزود الخدمة.
1. اضغط على الإعدادات من شاشة التطبيقات الرئيسية للبدء. سيؤدي القيام بذلك إلى تشغيل قائمة الإعدادات الرئيسية بجهازك.
بدلاً من ذلك ، يمكنك استخدام عنصر التحكم في الاختصار للوصول إلى قائمة الإعدادات من خلال لوحة الإشعارات. في كلتا الحالتين ، ستوجهك إلى نفس صفحة الإعدادات.
في قائمة الإعدادات ، سترى قائمة بجميع الميزات الأساسية والمتقدمة التي يمكنك تشغيلها أو إيقاف تشغيلها.

2. اضغط على الأصوات والاهتزاز للمتابعة.
تفتح شاشة أخرى مع إعدادات الأصوات والاهتزاز.

3. قم بالتمرير لأسفل وانقر فوق مستوى الصوت.
في النافذة التالية ، سترى إعدادات الصوت الحالية مطبقة على جهازك.
هنا ، يمكنك سحب أشرطة تمرير مختلفة لنغمات الرنين والوسائط والإشعارات وأصوات النظام.

4. لمتابعة هذا العرض التوضيحي ، انقر فوق الشكل ثلاثي النقاط الموجود في الزاوية العلوية اليمنى.
ستظهر قائمة منبثقة.

5. اضغط على حد حجم الوسائط.
في الشاشة التالية ، سترى المفتاح لتشغيل أو إيقاف تشغيل محدد حجم الوسائط.

6. لتنشيط الميزة أو تمكينها ، ما عليك سوى النقر لتشغيل مفتاح إيقاف التشغيل.
عندما يتحول المفتاح إلى اللون الأزرق ، فهذا يعني أن محدد مستوى صوت الوسائط قد تم تنشيطه بالفعل على جهازك.

7. إذا كنت ترغب في تعيين رقم التعريف الشخصي لحد حجم الصوت ، فما عليك سوى التبديل لتشغيل المفتاح المجاور له. ثم اتبع بقية الأوامر التي تظهر على الشاشة لإنشاء رقم تعريف شخصي فريد.

تأكد من ملاحظة رقم التعريف الشخصي الذي قمت بتعيينه لتجنب مواجهة المشكلات متى أردت تعطيل محدد حجم الوسائط في المستقبل.
لاحظ أنك لن تتمكن من إيقاف تشغيل ميزة المحدد إذا نسيت رقم التعريف الشخصي. لا يمكن أيضًا إزالة رقم التعريف الشخصي ، وبالتالي لا يمكن اعتباره خيارًا.
بخلاف ذلك ، قد تحتاج إلى التفكير في مسح جهازك لإجراء التغييرات اللازمة على إعدادات محدد حجم الوسائط.
بصرف النظر عن محدد مستوى صوت الوسائط ، يمكنك أيضًا ضبط مستويات صوت نغمة الرنين والوسائط والإشعارات وأصوات النظام. ببساطة اسحب أشرطة التمرير الخاصة بهم من اليسار إلى اليمين.
يمكنك أيضًا ضبط جهازك لاستخدام مفاتيح الصوت للوسائط. سيسمح لك تمكين هذه الميزة بالتحكم في مستوى صوت الوسائط من خلال مفاتيح الصوت الفعلية.
إذا كنت ترغب في تعطيل الميزة ، فما عليك سوى الرجوع إلى قائمة إعدادات الصوت ثم تبديل المفتاح لإيقاف تشغيل ميزة محدد الصوت مرة أخرى. يجب أن تقوم بالفعل بتعيين مستوى الصوت على المستوى الأقصى بحلول ذلك الوقت.
وجود مشكلة في استخدام محدد حجم الوسائط?
إذا واجهت أي مشكلة في استخدام ميزة الصوت هذه ، مثل عندما فشلت في الحد من الصوت الذي يتم تشغيله على سماعات الرأس أو سماعات الرأس أو ملحقات Bluetooth ، فيمكن اعتبار إعادة تشغيل الجهاز حلاً محتملاً.
يمكن أن تساعد أيضًا إزالة أي غطاء حماية أو ضبط إعدادات صوت التطبيق أو عدم الإزعاج أو مستوى الصوت أثناء المكالمة.
إذا حدثت المشكلة فقط عند استخدام تطبيق صوت معين ، فمن المحتمل أن يكون من الضروري ضبط إعدادات صوت التطبيق.
ستتيح لك بعض تطبيقات الجهات الخارجية مثل Facebook كتم الصوت أو زيادته بشكل منفصل عن التحكم في مستوى الصوت المدمج في النظام.
قد تكون إعادة التعيين على جميع الإعدادات أيضًا قادرة على تصحيح الأخطاء الطفيفة ، خاصة تلك التي تُعزى إلى تكوين إعدادات غير صالح على الهاتف.
محددات حجم الوسائط البديلة لنظام Android
من بين التطبيقات المستخدمة على نطاق واسع والتي تخدم نفس الغرض ، تشمل على سبيل المثال لا الحصر محدد مستوى الصوت (الحد والقفل) ، SoundAssistant ، التحكم بحجم صوت التطبيق ، أداة التحكم بحجم الصوت ، الحجم الدقيق و قفل الصوت وكتم الصوت, لتسمية البعض. يمكن تنزيل هذه التطبيقات من متجر Play.
عند اختيار تطبيق جهة خارجية للتثبيت ، احرص على التحقق من المراجعات السابقة لقياس فعاليته ومصداقيته.
قراءة متطلبات النظام ضرورية أيضًا لضمان التوافق بين التطبيق وهاتفك.
دروس الفيديو
لعرض المزيد من البرامج التعليمية الشاملة ومقاطع الفيديو الخاصة باستكشاف الأخطاء وإصلاحها على الهواتف المحمولة والأجهزة اللوحية المختلفة ، لا تتردد في زيارة قناة AndroidHow على YouTube في أي وقت.
قد ترغب أيضًا في قراءة:
- كيفية تحديد حجم الوسائط على Samsung Galaxy Tab S6 | دليل خطوة بخطوة
- مشكلة Galaxy S20 في انخفاض الصوت أثناء المكالمات [حلول سريعة]
- كيفية زيادة حجم سماعة البلوتوث لهاتفك