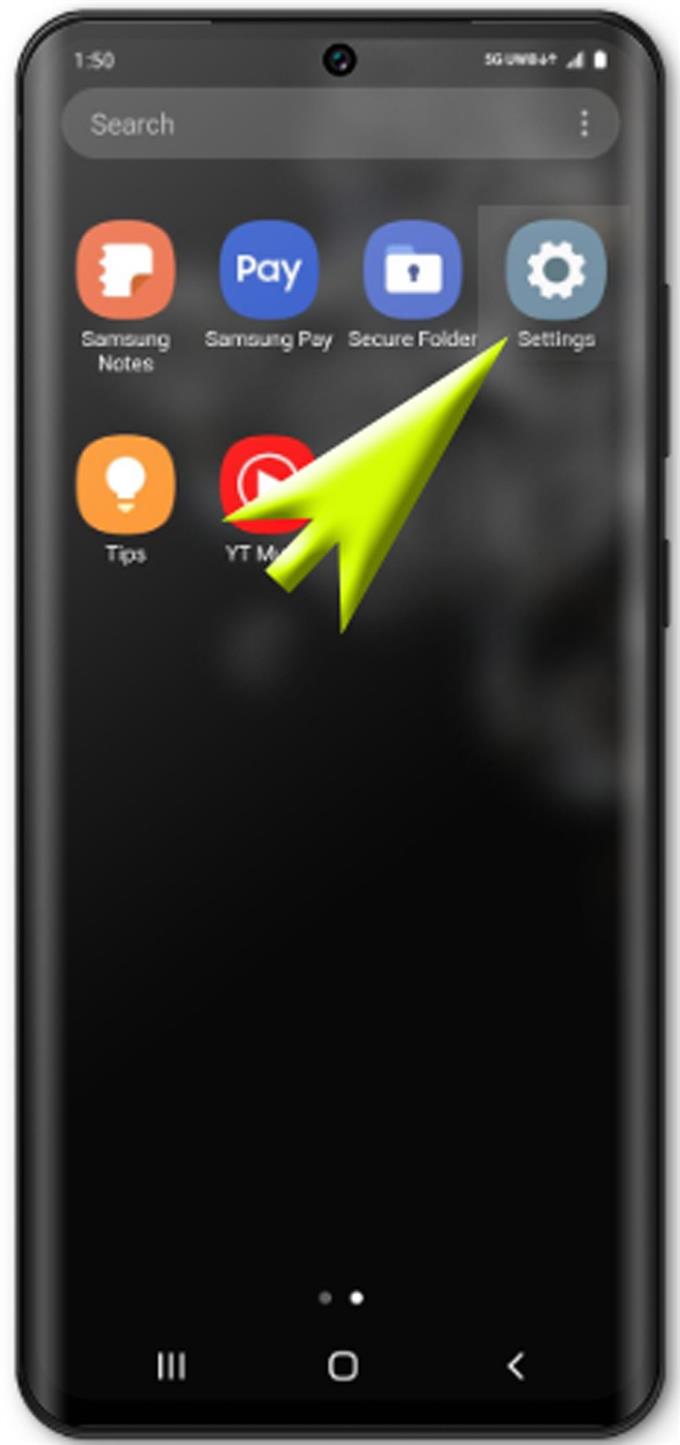يمكن استخدام أجهزة Samsung متوسطة المدى وعالية المستوى بالفعل كمخزن محمول للمعلومات الهامة. من خلال تمكين ميزة أمان معينة مترسخة في كل من هذه الأجهزة ، يمكنك التأكد من أن ملفاتك آمنة. واحدة من الميزات المتقدمة التي تخدم هذا الغرض هي مجلد سامسونج الآمن. وإليك دليل سريع لمساعدتك على تعلم كيفية إنشاء مجلد آمن على Galaxy S20.
لدى Samsung خيارات أمان مختلفة يمكنك الاستفادة منها عند الحاجة. بصرف النظر عن أساليب قفل الشاشة الأساسية ، تتوفر أيضًا ميزات أمان أكثر تقدمًا مثل تقنية القياسات الحيوية. وإذا كنت ترغب في إخفاء بعض البيانات الحساسة ، فإن هواتف Samsung الذكية الجديدة بها أيضًا مجلد أمان يوفر الحد الأقصى من أمان الملفات. وهذا المنشور سيرشدك من خلال استخدام هذه الميزة. تابع القراءة للحصول على تعليمات أكثر تفصيلاً.
خطوات سهلة لإنشاء مجلد آمن على Galaxy S20
الوقت اللازم: 5 دقائق
قبل البدء ، تأكد من إعداد معلومات حساب Samsung الخاصة بك. يعد حساب Samsung المسجل أحد المتطلبات الأساسية لإعداد Samsung Secure Folder واستخدامه على جهازك. إذا لم يكن لديك حساب بعد ، فيجب عليك إنشاؤه أولاً.
- افتح شاشة التطبيقات ، للبدء.
ببساطة اسحب لأعلى من أسفل الشاشة الرئيسية.

- من الشاشة الرئيسية ، اسحب إلى اليمين ثم انقر فوق الإعدادات.
سيؤدي القيام بذلك إلى فتح قائمة الإعدادات بخيارات وعناصر مختلفة لتكوينها.

- انتقل لأسفل وحدد القياسات الحيوية والأمن.
سيتم عرض ميزات الأمان المتقدمة والعناصر الفرعية التالية.

- اضغط على مجلد آمن للمتابعة.
معالج إعداد يحتوي على مجموعة من الإرشادات لإنشاء مجلد آمن يقوم بتشفير المعلومات الهامة على جهازك.
إذا طلب منك ذلك ، قم بتسجيل الدخول إلى حساب Samsung الخاص بك للمتابعة. خلاف ذلك ، تابع إلى الخطوة التالية.
- قراءة ومراجعة البنود والشروط ثم انقر فوق “موافق” للمتابعة.
عند القيام بذلك ، سينقلك إلى قائمة Samsung Pass.

- من قائمة Samsung Pass المنبثقة ، حدد خيار استخدام كلمة مرور الحساب أو مسح بصمة الإصبع.
سيؤدي القيام بذلك إلى فتح شاشة جديدة حيث يمكنك تحديد نوع قفل مفضل لحماية الملفات والتطبيقات الخاصة في هذا المجلد.

- انقر لتمييز نوع القفل المفضل لديك ، ثم انقر فوق “التالي” للمتابعة.
في الشاشة التالية ، سيُطلب منك رسم النموذج المفضل لديك.

- أدخل النمط الخاص بك ، ثم انقر فوق “متابعة”.
سيتم معالجة إدخال النمط الأول وحفظه.

- ارسم نفس النمط الذي أدخلته سابقًا ، ثم انقر فوق تأكيد.
يؤدي القيام بذلك إلى تأكيد وحفظ النمط الذي أدخلته ، مما يجعله جاهزًا للاستخدام في مجلد Samsung الآمن.

أدوات
- Android 10 ، One UI 2.0
المواد
- Galaxy S20
وهذا كل شيء! سيتم الآن إنشاء مجلد Samsung الآمن وجاهز لتخزين الملفات الخاصة.
إذا كنت ترغب في إضافة ملفات إلى مجلدك الآمن الذي تم إنشاؤه مؤخرًا ، فافتح المجلد الآمن من Samsung ، وحدد خيار إضافة ملفات ، ثم اتبع بقية التعليمات التي تظهر على الشاشة لإنهاء إضافة الملفات. من بين الملفات التي يمكنك تخزينها في هذا المجلد الصور ومقاطع الفيديو والمستندات والصوت. يمكنك اختيار إنشاء نسخة من هذه الملفات أو نقلها جميعًا إلى المجلد بالكامل.
بدلاً من ذلك ، يمكنك إضافة ملفات إلى Samsung Secure Folder مباشرة من تطبيقات التخزين الأصلية للهاتف مثل المعرض والمسجل الصوتي وجهات الاتصال والملفات الخاصة بي.
للقيام بذلك ، ستحتاج إلى تشغيل التطبيق الأصلي أولاً ثم تحديد الملفات التي ترغب في نقلها إلى مجلد الأمان الخاص بك. بصرف النظر عن ملفات الوسائط المتعددة ، يمكنك أيضًا إضافة تطبيقات إلى Samsung Secure Folder باستخدام الأمر Add apps المدمج في المجلد الآمن أو عن طريق تنزيل التطبيق من Play Store وتثبيته مباشرة في المجلد الآمن.
وهذا يغطي كل شيء في هذا الدليل. يرجى متابعة النشر للحصول على مزيد من البرامج التعليمية الشاملة والنصائح والحيل التي ستساعدك على تحقيق أقصى استفادة من هاتف Samsung Galaxy S20 الجديد.
يمكنك أيضا التحقق من موقعنا قناة يوتيوب لعرض المزيد من دروس الفيديو الذكية وأدلة استكشاف الأخطاء وإصلاحها.
اقرأ أيضا: كيفية توصيل Galaxy S20 بشبكة Wi-Fi