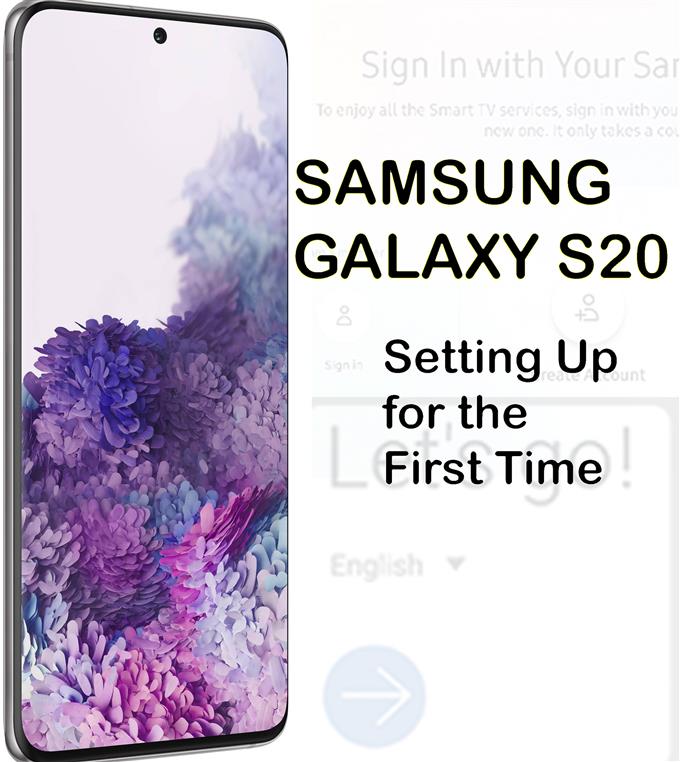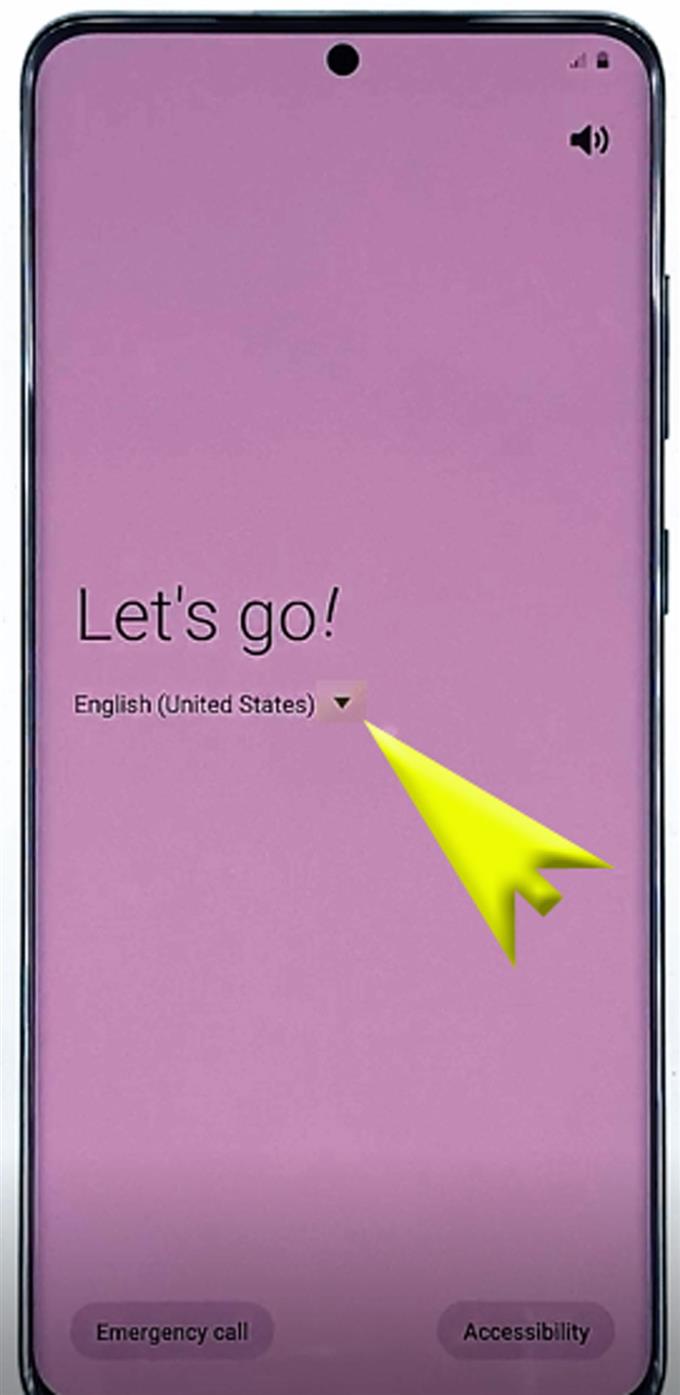هل أنت على استعداد لاستخدام الميزات الجديدة على هاتف Galaxy الذكي الذي تم شراؤه مؤخرًا؟ سيساعدك هذا السياق على البدء. إذا كنت بحاجة إلى مساعدة في إعداد جهاز Samsung Galaxy S20 الجديد الخاص بك لأول مرة ، فقد قمت بإعداد دليل إعداد أولي سهل كمرجع مجاني. فيما يلي كيفية إعداد Samsung Galaxy S20 لكل شيء فيه تم إعداده للاستخدام الكامل.
لاستخدام هاتف ذكي جديد ، يجب إعداده مسبقًا. وبالتالي ، تمت برمجة كل هاتف ذكي باستخدام معالج إعداد أولي. من خلال هذا المعالج سيتمكن المستخدمون من تنشيط الميزات الضرورية باستخدام الإعدادات التلقائية. ومع ذلك ، ستكون عملية مباشرة. من بين ميزات الهاتف الذكي الرئيسية التي تحتاج إلى التنشيط أثناء الإعداد اتصال Wi-Fi ومعلومات الحساب.
في هذا المنشور ، أوضح عملية الإعداد الفعلية التي تم إجراؤها على جهاز Samsung Galaxy الرائد الذي تم إصداره مؤخرًا ، وخاصة Galaxy S20. تابع القراءة للحصول على تعليمات أكثر تفصيلاً.
خطوات سهلة لإعداد Samsung Galaxy S20 لأول مرة
الوقت اللازم: 10 دقائق
توضح الخطوات التالية عملية الإعداد الأولية الفعلية على Samsung Galaxy S20 الجديد. تشمل الميزات الرئيسية التي يتم تنشيطها في هذا الإعداد Wi-Fi ونقل البيانات وحساب Google والأمان وحساب Samsung والخدمات. لتسهيل الأمر بالنسبة للمبتدئين في Android ، قدمت أيضًا تمثيلات بصرية في شكل لقطات شاشة ، تصور كل من الإرشادات المعطاة. وإليك كيفية تنفيذ عملية الإعداد الأولي لـ Galaxy S20.
- أولاً ، قم بتشغيل الجهاز.
ما عليك سوى تحديد زر الجانب / الطاقة والضغط عليه لفترة طويلة على الهاتف حتى يظهر شعار Samsung. قد تستغرق عملية التمهيد الأولى وقتًا أطول ، وهو أمر طبيعي على الرغم من أنه جهاز جديد. لذا انتظر بصبر.

- بعد التمهيد ، سترى أول شاشة إعداد تحمل اسم Let’s go. اضغط على السهم المنسدل بجانب اللغة الافتراضية.
سيؤدي ذلك إلى تغيير اللغة إلى لهجتك المفضلة.

- بعد تعيين اللغة لاستخدامها ، انقر فوق السهم الأيمن للمتابعة.
ستظهر شاشة جديدة تحتوي على اتفاقية ترخيص المستخدم والمعلومات ذات الصلة بعد ذلك.

- ما عليك سوى النقر لتحديد زر الاختيار قبل “قرأت كل ما سبق وأوافق عليه” ثم انقر على التالي.
سيؤدي ذلك إلى تحديد جميع الخيارات المذكورة أعلاه ، مما يؤكد موافقتك على الشروط والأحكام.

- في الشاشة التالية ، ستتم مطالبتك بتحديد شبكة Wi-Fi. مرر لأسفل إلى قائمة شبكات Wi-Fi المتاحة ثم انقر لتحديد Wi-Fi المفضل.
تأكد من أن المودم أو الموجه اللاسلكي قيد التشغيل وأن هاتفك يحصل على إشارة جيدة. يجب أيضًا تمكين مفتاح Wi-Fi على هاتفك.
إذا كنت لا ترى شبكة Wi-Fi في القائمة ، فيمكنك إضافتها يدويًا بدلاً من ذلك. فقط اضغط على اضافة شبكة ثم اتبع باقي التعليمات التي تظهر على الشاشة لإضافة الشبكة. إذا كانت شبكتك مدرجة بالفعل في القائمة ، فتابع إلى الخطوة التالية للاتصال بها.
- أدخل كلمة مرور الشبكة الصحيحة في حقل النص المقدم.
لمطالبة جهازك بإعادة الاتصال تلقائيًا بعد إعادة التشغيل أو انقطاع خدمة الإنترنت بشكل غير متوقع ، انقر لتشغيل مفتاح إعادة الاتصال التلقائي لتمكين الميزة.

- ثم اضغط على زر الاتصال.
ستتم إعادة توجيهك إلى الشاشة السابقة حيث يمكنك رؤية قائمة بجميع شبكات Wi-Fi المتاحة. ما عليك سوى الانتظار حتى ينتهي الهاتف من التحقق من جودة اتصالك بالإنترنت والاتصال بالشبكة.
أ متصل ستظهر التسمية أسفل اسم الشبكة. هذا مؤشر على أن هاتفك متصل بالفعل بشبكة Wi-Fi.
- اضغط على التالي للمتابعة.
الشيء التالي الذي سيعالجه هاتفك هو التحقق من وجود تحديثات. عادةً ما تستغرق العملية بأكملها عدة دقائق حتى تكتمل.
ما عليك سوى الانتظار حتى ينتهي الهاتف من تثبيت تحديثات البرامج تلقائيًا ، ثم يطالبك بعرض الإعداد التالي.
- على شاشة Google ، ستتم مطالبتك بتسجيل الدخول إلى حساب Google الخاص بك. ومع ذلك ، أدخل عنوان بريدك الإلكتروني (Gmail) في حقل النص المقدم ثم انقر فوق التالي للمتابعة.
تأكد من كتابة عنوان البريد الإلكتروني الصحيح الذي تريد استخدامه على جهازك.
إذا لم يكن لديك حساب Google حتى الآن ، فانقر فوق خيار إصنع حساب في حين أن.
يمكنك أيضًا اختيار تخطى هذه العملية ولكن تأكد من إعدادها قريبًا لأن حساب Google مطلوب لتنزيل تطبيقات وخدمات متجر Play على جهازك.
- في الشاشة التالية ، أدخل كلمة المرور الصحيحة لحسابك في Google / Gmail ، ثم انقر فوق التالي للمتابعة.
لاحظ أن كلمة المرور حساسة لحالة الأحرف. للتأكد من إدخال كلمة المرور الصحيحة ، يمكنك النقر فوق رمز إظهار كلمة المرور في حقل نص كلمة المرور لعرض النص الفعلي الذي كتبته.

- إذا طُلب منك ، انقر فوق نعم على جهاز Android الآخر الخاص بك لتأكيد الدخول إلى حساب Google / Gmail والسماح به.
هذا جزء من نظام التحقق بخطوتين من Google للحفاظ على أمان حسابك.
بعد تأكيد الوصول على جهازك الآخر ، سيتم الوصول إلى معلومات حسابك على Google واستخدامها على جهاز Galaxy S20.
- اضغط على التالي على الشاشة التالية للمتابعة.
ستتم مطالبتك بمعلومات عن خدمات Google المقدمة لحساب Google الخاص بك.

- انقر على المزيد لعرض المزيد من المعلومات ، ثم انقر على زر قبول للموافقة على شروط واتفاقيات خدمات Google.
يمكنك قراءة ومراجعة التفاصيل قبل النقر على زر قبول لتوضيح الشروط والأحكام قبل الموافقة.

- في الشاشة التالية ، ستتم مطالبتك بحماية جهازك من خلال خيارات الأمان الأساسية والمتقدمة مثل التعرف على الوجه وبصمات الأصابع والنمط ورقم التعريف الشخصي وكلمة المرور.
يمكنك اختيار تخطي العملية وإعدادها لاحقًا.لمتابعة هذا الدليل ، دعنا فقط نتخطى إعداد الأمان ، ثم انقر فوق تخطي على أي حال للتأكيد والمتابعة إلى الخطوة التالية.

- في الشاشة التالية ، سيُطلب منك مراجعة التطبيقات الإضافية. ما عليك سوى النقر على علامة الاختيار لتحديد التطبيقات التي ترغب في مراجعتها أو النقر على مربع الاختيار بجوار كل التطبيقات التالية لإلغاء تحديد جميع التطبيقات وتخطي عملية المراجعة. ثم انقر فوق “موافق” للمتابعة.
لمتابعة هذا الدليل ، دعنا نتخطى فقط عملية مراجعة التطبيقات لتوفير الوقت ، دعنا ننتقل إلى الخيار الأخير لإلغاء تحديد جميع المربعات.

- انتظر حتى يضيف هاتفك اللمسات الأخيرة.
في الشاشة التالية ، ستتم مطالبتك بتطبيقات Samsung الاختيارية للتنزيل عند توفر Wi-Fi.

- ما عليك سوى النقر على إلغاء تحديد كلا التطبيقين لإيقاف الرفض / إيقاف التنزيل التلقائي. ثم اضغط على NEXT للمتابعة.
في الشاشة التالية ، ستتم مطالبتك بتسجيل الدخول إلى حساب Samsung الخاص بك.

- أدخل معلومات حساب Samsung الخاص بك ، إذا كانت متوفرة.
إذا لم تقم بإعداد حساب Samsung حتى الآن ، فما عليك سوى النقر فوق خيار تخطى هذه العملية وإعداد حساب Samsung الخاص بك لاحقًا.
بعد تسجيل الدخول إلى حساب Samsung الخاص بك ، ستتم مطالبتك بالشروط والأحكام الخاصة لاستخدام خدمات Samsung.
- اضغط على زر الاختيار قبل “لقد قرأت وأوافق على كل ما سبق” ثم اضغط يوافق على.
يؤكد القيام بذلك أنك قرأت ووافقت على جميع شروط وأحكام Samsung لاستخدام خدماتها.

- أخيرًا ، انقر فوق إنهاء لإكمال عملية الإعداد الأولية.
بحلول ذلك الوقت ، يكون جهازك جاهزًا وجاهزًا.

أدوات
- Android 10 و One UI 2.0 والأحدث
المواد
- غالاكسي S20
- جالاكسي S20 بلس
سيتم تحميل الشاشة الرئيسية بعد ذلك ومن هناك يمكنك البدء في تحميل التطبيقات التي ترغب في استخدامها على هاتفك الجديد. قد تضطر إلى تكوين بعض الإعدادات على بعض التطبيقات ، خاصة أنها المرة الأولى التي ستستخدمها فيها. إذا كان الأمر كذلك ، فما عليك سوى اتباع التعليمات التي تظهر على الشاشة ويجب أن تكون جاهزًا.
يمكن أيضًا تعديل الإعدادات والميزات التي تخطيتها أو لم تهيئتها أثناء الإعداد الأولي أو تحديثها في أي وقت أو عندما تحتاج إلى.
لتنزيل التطبيقات الجديدة والمحتوى عبر الإنترنت الذي تريد استخدامه على جهازك ، ما عليك سوى التوجه إلى متجر Play واستخدام بيانات اعتماد Google لتفويض التنزيلات والمشتريات من متجر Play وتأكيدها.
وهذا يشمل كل شيء في هذا الدليل. يرجى الاستمرار في النشر للحصول على دروس ونصائح وحيل أكثر شمولاً ستساعدك على تحقيق أقصى استفادة من هاتفك الذكي الجديد Samsung Galaxy S20.
يمكنك أيضا التحقق من موقعنا قناة يوتيوب لعرض المزيد من دروس فيديو الهواتف الذكية وأدلة استكشاف الأخطاء وإصلاحها
اقرأ أيضا: كيفية توصيل Galaxy S20 بشبكة Wi-Fi (خطوات سهلة مع لقطات الشاشة)