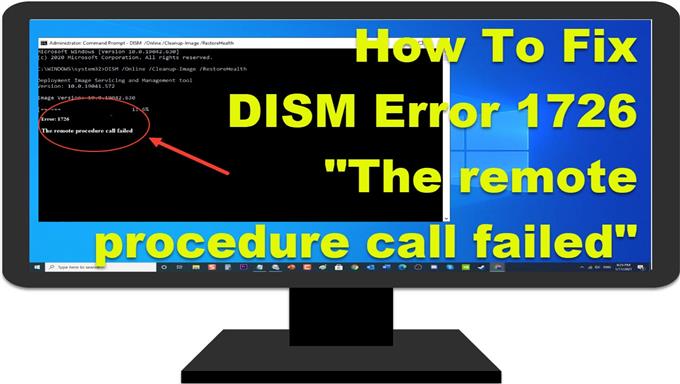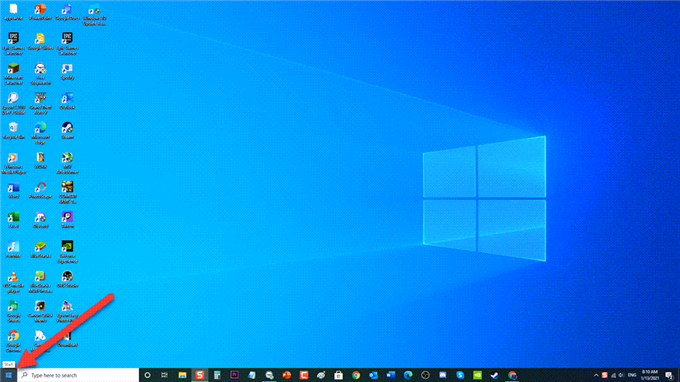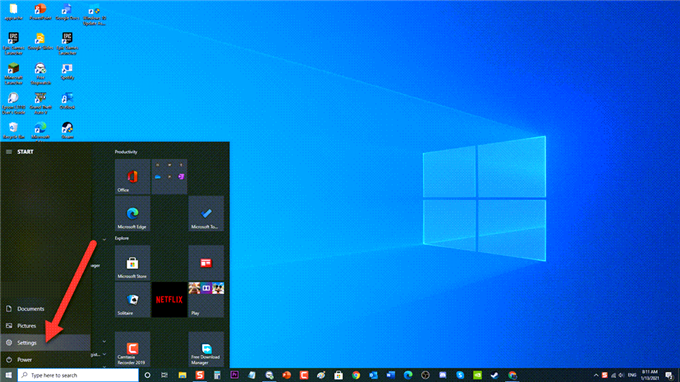يتم استخدام أمر DISM أو خدمة نشر الصور وإدارتها لإصلاح مجموعة واسعة من تلف الملفات في نظامك عن طريق استبدال الملفات غير الصحيحة والتالفة. عادة ما يكون هذا هو الشيء التالي الذي يجب فعله عندما لا يؤدي فحص SFC إلى حل مشكلة. على الرغم من أن أوامر DISM هي أدوات فعالة في حل تلف ملفات النظام ، إلا أن هناك حالات يمكن أن تتلف فيها عملية النشر وتتعرض لخطأ. في هذه الحالة ، تحدث رسالة خطأ DISM 1726 “فشل استدعاء الإجراء البعيد” التي أبلغ عنها بعض المستخدمين حتى قبل انتهاء عملية DISM تقريبًا. في هذه الدفعة الأخيرة من سلسلة تحرّي الخلل وإصلاحه ، سنتناول كيفية إصلاح خطأ DISM 1726 على جهاز كمبيوتر يعمل بنظام Windows 10
إصلاح خطأ DISM 1726 “فشل استدعاء الإجراء البعيد” على جهاز كمبيوتر يعمل بنظام Windows 10
هناك العديد من العوامل التي يمكن أن تتسبب في حدوث هذه المشكلة بالذات بدءًا من برنامج جهة خارجية ، حيث يتم تعطيل ملفات النظام المعلقة إصلاح الفساد إلى خدمات استدعاء الإجراء البعيد RPC التي تمنع تشغيل عملية DISM. المدرجة أدناه هي خطوات استكشاف الأخطاء وإصلاحها التي تحتاج إلى القيام بها لإصلاح المشكلة.
قبل تنفيذ خطوات استكشاف الأخطاء وإصلاحها الموصى بها لهذه المشكلة بالذات ، أقترح أن تحاول إعادة تشغيل الكمبيوتر أولاً. سيؤدي هذا إلى تحديث نظام التشغيل بالإضافة إلى إزالة البيانات المؤقتة الفاسدة وهو فعال للغاية في إصلاح معظم المشكلات المتعلقة بالبرامج.
الخطوة الأولى: تحديث Windows
أول شيء عليك القيام به هو تحديث نظام التشغيل windows الخاص بك. يعمل التحديث إلى أحدث إصدار من Windows على إصلاح الأخطاء والملفات الفاسدة التي ربما تسببت في حدوث خطأ DISM 1726 على نظام التشغيل Windows 10.
Windows Update عملية سهلة ، اتبع الخطوات التالية:
- اضغط على Start أو مفتاح Windows الموجود أسفل اليسار.
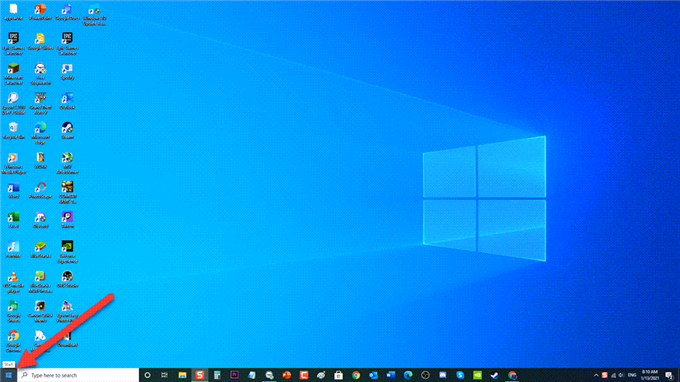
- انقر على الإعدادات ، وهو رمز يشبه الترس لفتح قسم إعدادات Windows

- في إعداد Windows ، انقر فوق التحديث والأمان.

- انقر فوق Windows Update في الجزء الأيمن.

- انقر فوق التحقق من وجود تحديث في الجزء الأيمن. سيقوم Windows الآن بالبحث عن التحديثات المتاحة وتثبيتها تلقائيًا إن وجدت.

- أعد تشغيل الكمبيوتر

بعد إعادة تشغيل الكمبيوتر تمامًا ، تحقق من استمرار حدوث مشكلة DISM Error 1726 “فشل استدعاء الإجراء البعيد”.
الخطوة 2: تغيير بدء تشغيل خدمة استدعاء الإجراءات عن بُعد (RPC)
خدمة استدعاء الإجراء البعيد RPC خدمة إدارة التحكم بالخدمة لملقمات COM و DCOM. إذا تم تعطيل الخدمة ، فلن تعمل جميع البرامج الأخرى التي تستخدم COM و DCOM والتي تتضمن أيضًا أوامر DISM ، ومن ثم يحدث خطأ DISM 1726.
فيما يلي كيفية تغيير نوع بدء التشغيل لخدمة استدعاء الإجراءات عن بُعد:
- اضغط على مفتاح Windows + R على لوحة المفاتيح لفتح مربع حوار RUN.
- في مربع حوار RUN ، اكتب “services.msc” واضغط على Enter أو انقر فوق “موافق” لفتح قسم الخدمات.
- حدد موقع استدعاء الإجراء البعيد (RPC) من قوائم الخدمات.
- انقر بزر الماوس الأيمن فوقه وحدد خصائص.
- في نافذة الخصائص ، انقر فوق علامة التبويب عام .
- غيّر نوع بدء التشغيل إلى تلقائي .
- انقر فوق تطبيق لتطبيق التغييرات التي تم إجراؤها.
- انقر فوق موافق للخروج من نافذة الخصائص.
- أعد تشغيل جهاز الكمبيوتر الخاص بك.
بعد إعادة تشغيل الكمبيوتر تمامًا ، تحقق مما إذا كانت مشكلة DISM 1726 “فشل استدعاء الإجراء البعيد” على جهاز كمبيوتر يعمل بنظام Windows 10 لا تزال تحدث.
الخطوة 3: تعديل بيانات قيمة مفتاح التسجيل RpcSs
إذا لم يؤد تغيير نوع بدء تشغيل خدمة استدعاء الإجراء عن بُعد إلى إصلاح خطأ DISM 1726 ، فيمكنك محاولة تمكين خدمة استدعاء الإجراء البعيد عبر محرر التسجيل.
ملاحظة: نظرًا لأن الخطوة تتضمن إجراء بعض التغييرات على السجل ، فقد تكون هناك حالات يمكن أن تؤدي فيها المعالجة غير الدقيقة إلى تفاعلات ملفات النظام. تأكد من عمل نسخة احتياطية من مفتاح التسجيل أولاً قبل تنفيذ الخطوات أدناه.
إليك كيفية تعديل قيمة مفتاح سجل RpcSs:
- اضغط على Windows Key + R على لوحة المفاتيح لفتح مربع الحوار RUN.
- في مربع الحوار RUN ، اكتب “regedit” واضغط على Enter أو انقر فوق “موافق” لفتح محرر التسجيل
- في الجزء الأيمن ، انتقل إلى المسار التالي:
- انقر نقرًا مزدوجًا فوق مجلد HKEY_LOCAL_MACHINE لتوسيعه.
- انقر فوق مجلد SYSTEM لتوسيعه.
- انقر فوق المجلد CurrentControlSet لتوسيعه.
- انقر فوق مجلد الخدمات لتوسيعه
- حدد الموقع وانقر على RpcSs
- في الجزء الأيسر ، انقر نقرًا مزدوجًا فوق إدخال ابدأ .
- غيّر بيانات قيمة مفتاح التسجيل إلى 2 ثم اضغط على موافق لتأكيد التغييرات.
- اخرج من نافذة محرر التسجيل .
- أعد تشغيل جهاز الكمبيوتر الخاص بك
بعد إعادة تشغيل الكمبيوتر تمامًا ، تحقق مما إذا كانت مشكلة DISM 1726 “فشل استدعاء الإجراء البعيد” على جهاز كمبيوتر يعمل بنظام Windows 10 لا تزال تحدث.
الخطوة 4: تعطيل خدمة البحث في Windows مؤقتًا
كانت هناك تقارير من المستخدمين تفيد بأن خطأ DISM 1726 قد تم حله أثناء تعطيل خدمة Windows Search أثناء تشغيل أمر DISM حاليًا. عند القيام بذلك ، ستتمكن من إكمال أوامر DISM بعد تعطيل Windows Search Service.
لفعل هذا:
- اضغط على Windows Key + R على لوحة المفاتيح لفتح مربع الحوار RUN.
- في مربع الحوار RUN ، اكتب “services.msc ” واضغط على Enter أو انقر فوق موافق لفتح قسم الخدمات.
- في نافذة الخدمات ، مرر لأسفل وحدد موقع Windows Search service .
- انقر بزر الماوس الأيمن على الخدمة وانقر على خصائص من القائمة المنسدلة.
- في نافذة الخصائص ، ابق على علامة التبويب عام .
- انقر فوق إيقاف لإيقاف خدمة Windows Search مؤقتًا.
- قم بتشغيل الأمر DISM مرة أخرى ثم تحقق من استمرار حدوث خطأ DISM 1726.
- بعد تشغيل أمر DISM واكتمال العملية دون حدوث خطأ ، ابدأ خدمة بحث Windows باتباع الخطوات من 1 إلى الخطوة 6 أعلاه وانقر على ابدأ .
- انقر فوق موافق لتطبيق التغييرات التي تم إجراؤها.
بعد اتباع الخطوات المذكورة أعلاه ، ستنجح في إصلاح التحقق مما إذا كانت مشكلة DISM 1726 “فشل استدعاء الإجراء البعيد” على جهاز كمبيوتر يعمل بنظام Windows 10
قم بزيارة قناة androidhow الخاصة بنا على Youtube لمزيد من مقاطع الفيديو حول استكشاف الأخطاء وإصلاحها.