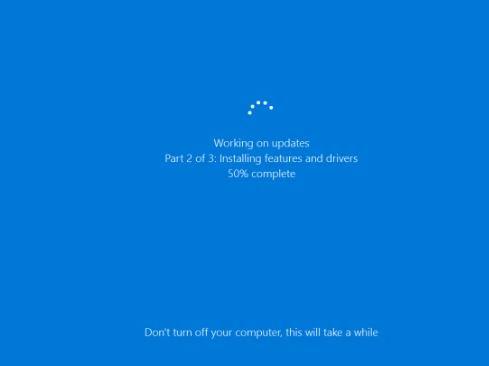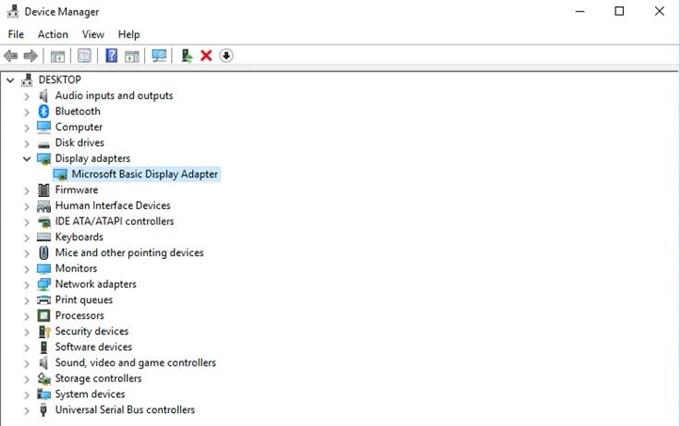هل تواجه مشكلة في لعبة Steam معينة والتي لن يتم تنزيلها أو تشغيلها؟ لا داعي للذعر لأن هذه المشكلة عادة ما تكون في حدود قدرتك على الإصلاح.
سيعرض لك دليل استكشاف الأخطاء وإصلاحها هذا الحلول التي يمكنك تجربتها لإصلاح هذا النوع من المشاكل. هناك عدد من الحلول الفعالة التي يجب عليك القيام بها لذلك تأكد من القيام بالإصلاحات المقترحة بالترتيب المقدم أدناه.
أسباب عدم تنزيل لعبة Steam أو بدء تشغيلها
هناك عدد من العوامل للتحقق مما إذا لم يتم تنزيل لعبة Steam أو بدء تشغيلها. فيما يلي الأشياء التي يجب أن تحاول تضييقها عند محاولة إصلاح أي مشكلة في اللعبة.
علة لعبة عشوائية.
يمكن أن تتطور التطبيقات من وقت لآخر بسبب مجموعة متنوعة من العوامل. غالبًا ما يختفي معظم هذا النوع من الأخطاء من تلقاء نفسه بعد تحديث النظام. نوصي بشدة بمحاولة إعادة تشغيل جهاز الكمبيوتر أولاً إذا كان عليك التعامل مع مشكلة لعبة Steam.
اللعبة أو البرنامج قديم.
في بعض الحالات ، قد تتعطل لعبة Steam أو لن تبدأ بسبب خطأ في الترميز. إذا كان هذا الخطأ معروفًا للناشر أو المطور ، فسيقوم بإصلاحه فورًا عن طريق إصدار تحديث. سيُعلمك برنامج Steam إذا كان هناك أي تحديث متوفر للعبة ، لذا كل ما عليك فعله هو متابعة تثبيت هذا التحديث.
في بعض الأحيان ، قد تنبع مشكلة في لعبة Steam من خلل في نظام التشغيل نفسه. في هذه الحالة ، سيكون عليك التأكد من أن نظام تشغيل جهاز الكمبيوتر الخاص بك يقوم بتشغيل آخر تحديث له. افتراضيًا ، يتم تعيين أنظمة التشغيل على البحث عن التحديثات بشكل دوري ولكن يمكنك أيضًا التحقق منها يدويًا. إذا كنت تقوم بتشغيل جهاز كمبيوتر ، فيمكنك التحقق من وجود تحديثات من خلال اتباع الخطوات التالية:
- حدد بداية (في Windows) من الزاوية اليسرى السفلية.
- اذهب إلى إعدادات (علامة الترس).
- حدد التحديث والأمن أيقونة.
- أختر تحديث ويندوز علامة تبويب في الشريط الجانبي (الأسهم الدائرية).
- تحديد تحقق من وجود تحديثات. إذا كان هناك تحديث متاح ، فسيبدأ التنزيل تلقائيًا.
إذا كان لديك جهاز Mac ، فاتبع هذه الخطوات للتحقق من التحديثات:
- أختر تفضيلات النظام من قائمة Apple ، ثم انقر فوق تحديث النظام للتحقق من وجود تحديثات.
- في حالة توفر أي تحديثات ، انقر فوق تحديث الان زر لتثبيتها. أو انقر “مزيد من المعلومات“لمعرفة التفاصيل حول كل تحديث وتحديد تحديثات معينة للتثبيت.
ملفات اللعبة التالفة.
تستخدم ألعاب Steam مجموعة كبيرة من الملفات ومجلدات الملفات للعمل بشكل صحيح. إذا كان أحد هذه الملفات المطلوبة قديمًا أو تالفًا ، فقد ينتج عنه مشكلة في أداء اللعبة أو أعطال أو مشاكل في التحميل.
مشكلات الاتصال.
إذا كنت تواجه مشكلة في لعبة تتطلب الإنترنت للعمل ، يجب عليك التأكد من أن جهاز الكمبيوتر الخاص بك لديه اتصال إنترنت موثوق به. إذا كان ذلك ممكنًا ، فحاول تجنب wifi واستخدم بدلاً من ذلك اتصالًا سلكيًا. إذا لم يكن لديك خيار آخر غير استخدام الاتصال اللاسلكي ، فتأكد من أنه يعمل بشكل طبيعي ولا ينقطع. قد يؤدي الاتصال بالإنترنت الضعيف أو الضعيف إلى عدم تنزيل لعبة Steam أو بدء تشغيلها.
مشاكل عدم توافق اللعبة.
قد تواجه الألعاب القديمة مشكلة في العمل مع إصدارات نظام التشغيل الأحدث. حاول تشغيلها في وضع التوافق ومعرفة ما إذا كان يتم تحميلها بشكل جيد. اتبع الخطوات أدناه للقيام بذلك.
- افتح بخار.
- اذهب إلى مكتبة ستيم.
- حدد اللعبة التي تريد تشغيلها
- انقر بزر الماوس الأيمن على عنوان اللعبة ، وانتقل إلى الخصائص.
- توجه إلى ملفات محلية التبويب.
- انقر تصفح الملفات المحلية.
- ابحث عن اللعبة القابلة للتنفيذ ، وانقر بزر الماوس الأيمن ، وانتقل إلى الخصائص.
- توجه إلى التوافق التبويب.
- التحقق من تشغيل هذا البرنامج في وضع التوافق ل.
- اختر نظام التشغيل.
- احفظ التغييرات.
استكشاف أخطاء لعبة Steam التي لا يتم تشغيلها أو تنزيلها وإصلاحها
يمكنك تنفيذ مجموعة من خطوات تحرّي الخلل وإصلاحه لمعرفة سبب عدم تشغيل لعبة Steam.
- قم بتحديث نظام تشغيل جهاز الكمبيوتر الخاص بك.
التأكد من تحديث نظام التشغيل لا يعمل فقط على إصلاح الأخطاء ولكن يمكنه أيضًا منع المشاكل من التطور.
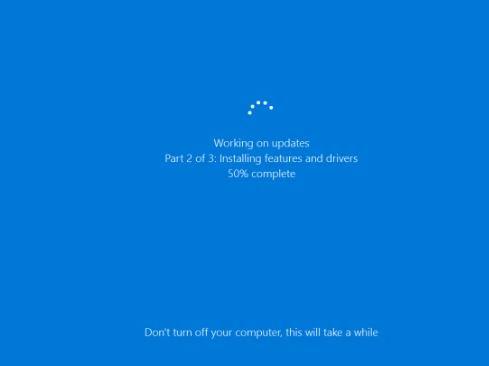
- قم بتحديث رسومات الفيديو الخاصة بك.
سبب آخر محتمل لتعطل اللعبة هو مشكلة في برامج تشغيل رسومات الكمبيوتر. تريد تحديث برامج تشغيل GPU عن طريق القيام بهذه الخطوات:
انقر بزر الماوس الأيمن على بداية أيقونة.
من قائمة Power user ، حدد مدير الجهاز.
انتقل إلى محولات أجهزة العرض وتوسيع هذا القسم.
انقر بزر الماوس الأيمن فوق جهاز الرسومات وافتحه الخصائص.
حدد تفاصيل التبويب.
من القائمة المنسدلة ، افتح معرفات الأجهزة.
انسخ الصف الأول والصقه في شريط عنوان المتصفح.
يجب أن تظهر لك نتائج البحث برامج التشغيل الدقيقة التي ستحتاج إلى تثبيتها.
- تحقق من الملفات المحلية.
قد تتلف الملفات المخزنة على محرك الأقراص الثابتة لديك بسبب خلل في الأجهزة ومشكلات في البرامج وزيادة الطاقة وأسباب أخرى. للتأكد من أن الملفات الضرورية التي تحتاجها اللعبة سليمة ، يمكنك أن تطلب من Steam التحقق من الملفات المحلية.

- قم بإعادة تشغيل جهاز الكمبيوتر الخاص بك.
تأكد من إعادة تشغيل Steam ، ثم جهاز الكمبيوتر الخاص بك كجزء من خطوات استكشاف الأخطاء وإصلاحها. غالبًا ما يعمل هذا الاقتراح البسيط على إصلاح الأخطاء العشوائية والصغيرة أثناء تحديث ذاكرة التخزين المؤقت وتشغيل التطبيقات والملفات والموارد الأخرى.

- امسح تنزيل ذاكرة التخزين المؤقت.
إذا كانت اللعبة لا تزال لا تبدأ في هذه المرحلة ، فيمكنك محاولة مسح ذاكرة التخزين المؤقت لتنزيل Steam. ستفرض هذه الخطوة على Steam مسح التكوينات المخزنة مؤقتًا للعبة وإعادة تنزيلها من خادم بعيد.

- مجلد مكتبة الإصلاح.
قد يتسبب خطأ داخل مكتبة ألعاب Steam في بعض الأحيان في حدوث مشكلات في اللعبة. هذه المكتبة هي مجلد يستخدمه Steam لتخزين الملفات اللازمة لتشغيل ألعابك. قد يتسبب أي ملف قديم أو مجلد فرعي في حدوث مشكلة. لإصلاح المشكلة ، يمكنك إخبار Steam بإصلاح مجلد المكتبة.
أعد تثبيت Steam. للقيام بذلك ، اتبع الخطوات التالية:
افتح بخار عميل.
اذهب إلى إعدادات.
تحديد التحميلات.
تحديد مجلدات مكتبة ستيم.
انقر على اليمين في المجلد.
تحديد مجلد الإصلاح.
- تغيير منطقة التنزيل.
في بعض الأحيان ، قد تواجه منطقة معينة يتصل بها عميل Steam المحلي لديك مشكلات في التنزيل أو الخادم. يمكن أن يؤدي هذا إلى بطء التنزيلات أو تعطل اللعبة. يمكنك إعادة توجيه عميل Steam الخاص بك لتغيير منطقة التنزيل كحل بديل. إليك الطريقة:
افتح بخار عميل.
اذهب إلى إعدادات.
تحديد التحميلات.
حدد منطقة التحميل.
إذا لزم الأمر ، فجرّب أكبر عدد ممكن من مناطق التنزيل لمعرفة ما إذا كان ذلك سيؤدي إلى حل مشكلتك.
- حاول تشغيل لعبة في وضع التوافق.
كما ذكر أعلاه ، يمكن أن يسبب عدم التوافق بين اللعبة ونظام التشغيل مشكلة. اتبع الخطوات المذكورة أعلاه للتحقق مما إذا كان يمكنك تشغيل اللعبة الحالية التي تريدها باستخدام نظام التشغيل في جهاز الكمبيوتر الخاص بك.