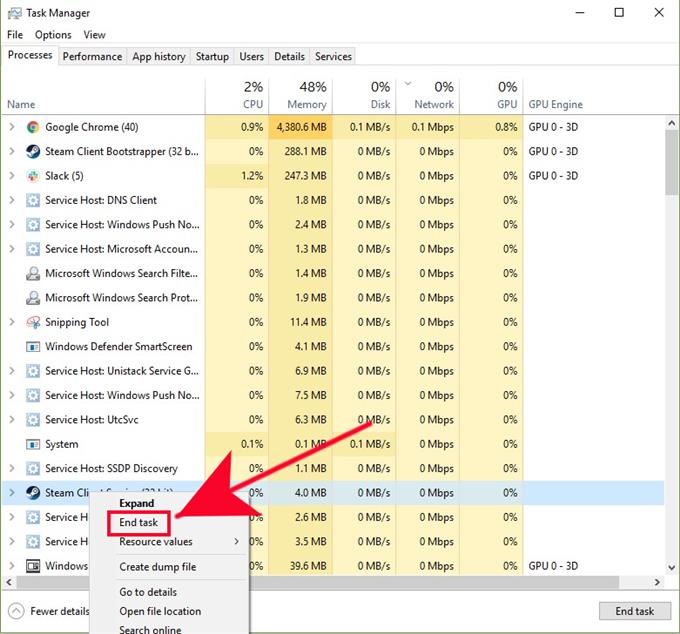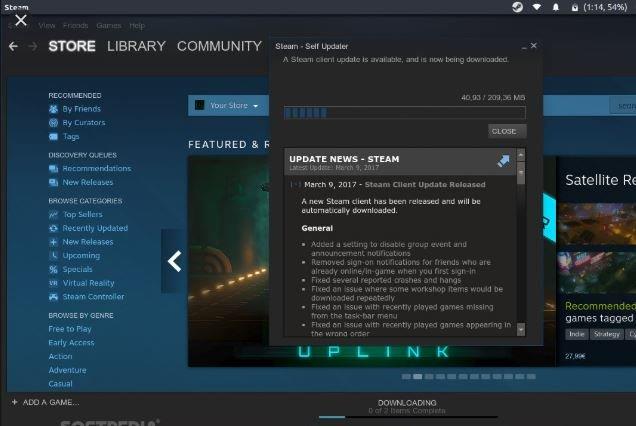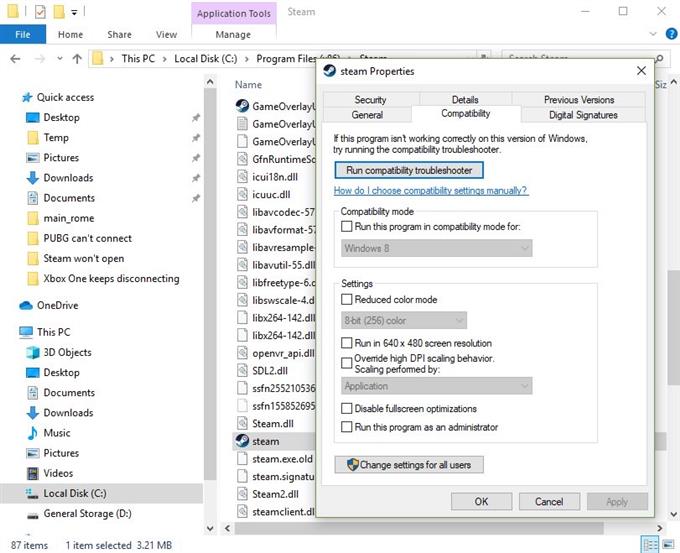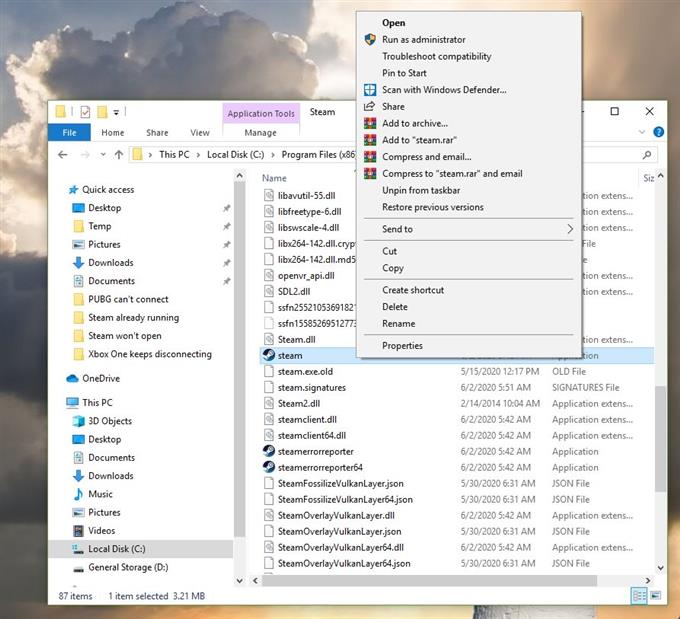قد يواجه بعض اللاعبين مشكلة مزعجة تظهر خطأ “Steam Is Running” بالفعل عند محاولتهم فتح عميل Steam. إذا كانت لديك هذه المشكلة الآن ، فقد وجدت الصفحة الصحيحة للحصول على المساعدة.
في مقالة تحري الخلل وإصلاحه هذه ، سنعرض لك الحلول التي يمكنك تجربتها لإصلاح مشكلة Steam قيد التشغيل بالفعل.
أسباب Steam تعمل بالفعل على خطأ
عادة ما يحدث هذا الخطأ الخاص إذا قمت بتمكين وضع التوافق على Steam Client. ومع ذلك ، يمكن أن تؤدي إلى أسباب أخرى أقل شيوعًا. إذا واجهت هذه المشكلة المزعجة كلما قمت بتشغيل Steam ، فتعرف على الأشياء التي قد تسببها أدناه.
خطأ عشوائي بالبخار.
قد تواجه بعض التطبيقات أحيانًا أخطاء يمكن أن تمنعها من العمل بشكل طبيعي. أفاد بعض المستخدمين أن الخطأ “Steam قيد التشغيل بالفعل” يحدث على أجهزتهم على الرغم من أنهم لم يغيروا أي شيء. الشيء الجيد هو أن مثل هذا الخطأ قد يختفي من تلقاء نفسه بعد إعادة تشغيل النظام.
عميل Steam يعمل في وضع التوافق.
السبب الأكثر شيوعًا لهذا الخطأ هو عندما يقوم المستخدم بتشغيل برنامج Steam في وضع التوافق. غالبًا ما يتم استخدام وضع التوافق إذا كنت تواجه مشكلة في تشغيل مشكلة في لعبة قديمة ، أو عندما يكون نظام تشغيل الكمبيوتر قديمًا وقد لا يعمل بشكل صحيح مع لعبة جديدة.
افتراضيًا ، من المفترض أن تعمل ألعاب Steam حتى مع نظام التشغيل Windows الأقدم ولكن في بعض الأحيان ، قد يُطلب من المستخدم تشغيل Steam إلى وضع التوافق يدويًا أولاً.
تكمن المشكلة في أن الألعاب الأخرى قد لا تعمل بدورها إذا كان Steam يعمل في وضع التوافق. في بعض الحالات ، قد يفشل Steam ببساطة في التشغيل كما هو موضح بواسطة الخطأ “Steam قيد التشغيل بالفعل”. يجب أن تفكر في تبديل Steam إلى الوضع العادي مرة أخرى إذا لم تؤدي إعادة تشغيل النظام إلى إصلاح هذا الخطأ.
خلل عميل Steam غير معروف.
بعض مشاكل Steam ناتجة عن أخطاء داخل عميل Steam نفسه. يحدث هذا إذا كانت هناك بيانات تالفة لهذا البرنامج ، أو إذا كانت بعض بيانات اللعبة قديمة.
تداخل البرامج الأخرى مع Steam.
قد تتسبب برامج الجهات الخارجية مثل مكافحة الفيروسات أو أشكال أخرى من البرامج الضارة في حدوث مشكلات في Steam. قد تحتاج إلى التحقق مما إذا كان أحد برامج الأمان لديك يسبب مشكلة في Steam إذا لم يختف الخطأ.
حلول Steam تعمل بالفعل على خطأ
هناك عدد من الحلول المحتملة التي يمكنك القيام بها لإصلاح Steam يعمل بالفعل خطأ. دعونا نناقش كل واحد منهم أدناه.
- فرض إنهاء تطبيق Steam.
غالبًا ما تكون إعادة تشغيل برنامج Steam طريقة فعالة لتحديث أخطاء التطبيق والعناوين. حاول الخروج بالقوة تطبيق Steam قيد التشغيل عبر تطبيق Task Manager ومعرفة ما إذا كان ذلك سيحل المشكلة. ما عليك سوى فتح Task Manager (إدارة المهام) والعثور على تطبيق Steam والنقر عليه بزر الماوس الأيمن ضمن علامة التبويب العمليات ، ثم اضغط إنهاء المهمة. إذا كان هناك العديد من برامج Steam قيد التشغيل ، فتأكد من إغلاقها جميعًا.
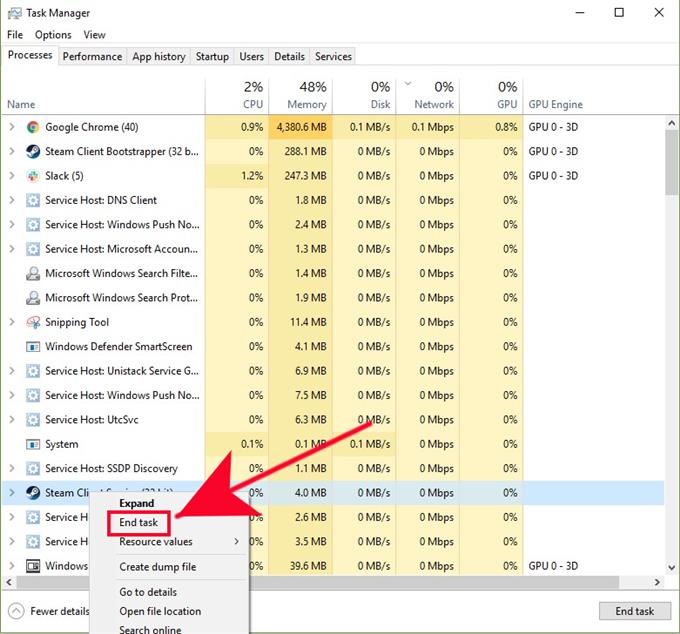
- تحديث Steam.
إذا لم تقم بتحديث Steam لبعض الوقت ، فتأكد من تثبيت تحديث العميل المتاح على الفور. افعل نفس الشيء مع ألعابك. ربما لن تحتاج إلى القيام بهذه الخطوة إذا كان جهاز الكمبيوتر الخاص بك متصلاً بالإنترنت طوال الوقت ولكن إذا كنت تلعب ألعاب Steam من حين لآخر ، فتأكد من التحديث قبل تشغيل Steam مرة أخرى.

- تعطيل وضع التوافق للبخار.
إذا لم تؤد إعادة تشغيل Steam وتحديثه إلى حل المشكلة ، فقد يكون البرنامج قيد التشغيل في وضع التوافق. للسماح بتشغيل Steam في وضع التوافق مرة أخرى ، اتبع الخطوات التالية:
-إذهب إلى ……. الخاص بك مجلد البخار. وعادة ما يقع هذا في C: \ Program Files \ Steam \. إذا كان لديك مسار تثبيت مختلف ، فانتقل إلى هناك وافتح مجلد Steam.
-انقر بزر الماوس الأيمن على Steam.exe و اختار الخصائص.
-اضغط على التوافق التبويب.
-قم بإلغاء تحديد أي مربعات محددة ، وانقر فوق تطبيق.
-انقر على إظهار الإعدادات لجميع المستخدمين زر.
-تأكد لا شيء من هذه المربعات محددة ، وانقر حسنا.
-انقر حسنا لإغلاق مربعات الحوار المفتوحة.
- حذف وإعادة تثبيت Steam.
إذا لم يؤد إيقاف تشغيل Steam في وضع التوافق إلى حل المشكلة ، يجب أن تفكر في حذف Steam وتثبيته مرة أخرى. أبلغ بعض المستخدمين أن إعادة التثبيت هي الحل الوحيد الذي نجح معهم. ربما يكون هذا بسبب وجود ملف Steam مفقود أو أن بعض بيانات Steam قد تكون تالفة.
هذه هي الخطوات التي يجب القيام بها لإعادة تثبيت Steam:
-فرض الإقلاع عن البخار على النحو المفصل أعلاه.
-إذهب إلى ……. الخاص بك مجلد البخار. وعادة ما يقع هذا في C: \ Program Files \ Steam \. إذا كان لديك مسار تثبيت مختلف ، فانتقل إلى هناك وافتح مجلد Steam.
-حذف كافة الملفات الموجودة في هذا المجلد باستثناء Steamapps المجلد و Steam.exe (إذا لم يكن “exe” مرئيًا ، فابحث عن رمز Steam باللونين الأبيض والأسود).
-بمجرد حذف الملفات ، أعد تشغيل جهازك.
-إذهب إلى ……. الخاص بك مجلد البخار وتشغيل ستيم بالضغط على Steam.exe.مهم: بمجرد تحديد سبب المشكلة ، تأكد من إعادة تشغيل برنامج الأمان الخاص بك.

تحقق من احتمالية الإصابة بالفيروسات أو البرامج الضارة.
في بعض الحالات النادرة ، قد يستمر Steam في التعطل أو لا يفتح أو لن يتصل بالخوادم بسبب فيروس أو برامج ضارة. فيما يلي العلامات المنبهة التي يجب أن تكون على علم بها لمعرفة ما إذا كان جهاز الكمبيوتر الخاص بك مصابًا بفيروس أو برنامج ضار يهاجم Steam:
- تظهر الإعلانات العشوائية غير ذات الصلة عند تشغيل Steam أو فتحه
- يفتح المتصفح ويؤدي إلى إعلان أو موقع ويب عند النقر فوق شيء على Steam
- “تم رفض الوصول: ليس لديك إذن للوصول إلى http://steamcommunity.com على هذا الخادم”. الخطأ يستمر في الظهور
إذا كنت تحصل على أي من هذه العلامات على جهاز الكمبيوتر الخاص بك بالإضافة إلى تدهور كبير في أداء النظام ، فقد يكون هناك برنامج ضار في جهازك. يجب تنظيف الفيروس أو إزالته أولاً قبل استخدام Steam مرة أخرى.
بعض أدوات “إزالة الفيروسات” التابعة لجهات خارجية هي في الواقع برامج ضارة بحد ذاتها ، لذا كن حذرًا عند الحصول على مساعدة لإزالة عدوى فيروس. قم ببعض البحث عن طريق زيارة المواقع الرسمية واستخدام برامج مكافحة الفيروسات الرسمية أو برامج الأمان فقط.
احصل على المساعدة منا.
هل تواجه مشكلات في هاتفك؟ لا تتردد في الاتصال بنا باستخدام هذا النموذج. سنحاول المساعدة. ننشئ أيضًا مقاطع فيديو لأولئك الذين يريدون اتباع الإرشادات المرئية. قم بزيارة قناتنا على androidhow لاستكشاف الأخطاء وإصلاحها.