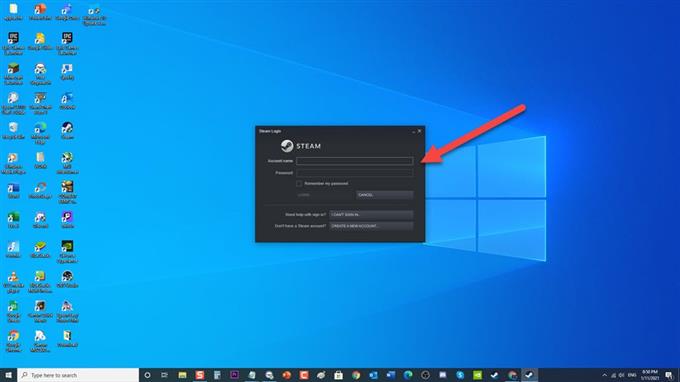Steam هو نظام شائع ويعتبر النظام الأساسي المفضل في مجتمع الألعاب. يمكنك الوصول إلى ألعابك المفضلة مباشرة على جهاز الكمبيوتر الخاص بك عن طريق تنزيلها ، ولا داعي للذهاب إلى متجر فعلي لشرائها. على الرغم من أن Steam عبارة عن نظام أساسي مستقر ، إلا أن هناك تقارير من عميل Steam تفيد بأنهم يواجهون مشكلات في تنزيل Steam ويتلقون خطأ بخار “لا يمكن الوصول إلى خوادم المحتوى”. في هذه الدفعة الأخيرة من سلسلة تحرّي الخلل وإصلاحه ، سنقوم بمعالجة رسالة خطأ Fix Steam Content Servers التي لا يمكن الوصول إليها على جهاز الكمبيوتر الذي يعمل بنظام Windows 10.
ماذا تفعل إذا واجهت خوادم محتوى Steam لا يمكن الوصول إليها على Windows 10 الخاص بك
قبل تنفيذ طرق استكشاف الأخطاء وإصلاحها الموصى بها لهذه المشكلة بالذات ، أقترح أن تحاول إعادة تشغيل جهاز الكمبيوتر الخاص بك أولاً. سيؤدي هذا إلى تحديث نظام التشغيل بالإضافة إلى إزالة البيانات المؤقتة الفاسدة وهو فعال للغاية في إصلاح معظم المشكلات المتعلقة بالبرامج.
الطريقة الأولى: تغيير منطقة تنزيل Steam
نظرًا لأن Steam يوفر خوادم في مناطق مختلفة حول العالم ، فمن المحتمل جدًا أن تكون منطقة الخادم التي يتصل بها Steam حاليًا خارج الخدمة في الوقت الحالي أو تمر بصعوبات في الأجهزة ، وبالتالي يحدث خطأ في Content Servers Unreachable. قد يؤدي تغيير منطقة تنزيل Steam إلى حل المشكلة. يمكن تغيير منطقة تنزيل Steam عدة مرات كما تريد حتى تجد المنطقة الصحيحة التي لا تسبب لك أي مشكلة في التنزيل.
إليك كيفية تغيير منطقة تنزيل Steam:
- افتح تطبيق Steam . يوجد اختصار Steam عادة على سطح المكتب لجهاز الكمبيوتر الذي يعمل بنظام Windows 10.

- قم بتسجيل الدخول إلى حسابك إذا لم تقم بتسجيل الدخول بالفعل.

- انقر على علامة التبويب Steam الموجودة في الزاوية اليسرى العليا.

- انقر على الإعدادات من القائمة المنسدلة.

- في قسم الإعدادات ، انقر على علامة التبويب التنزيلات في الجزء الأيمن.

- انقر فوق علامة التبويب تنزيل المنطقة

- في قسم المنطقة ، حدد مناطق أخرى من القائمة المنسدلة.

- أعد تشغيل تطبيق Steam.

تحقق مما إذا كانت مشكلة Steam Content Servers التي لا يمكن الوصول إليها لا تزال تحدث. إذا استمرت المشكلة ، فاختر منطقة أخرى ثم تحقق مرة أخرى.
الطريقة الثانية: إصلاح خادم محتوى Steam لا يمكن الوصول إليه عن طريق تعطيل إعدادات الوكيل
يستخدم الخادم الوكيل لتوفير بوابة وصول بديل إلى الإنترنت للمستخدمين. يفتح القيود على الوصول إلى الإنترنت. يقوم تلقائيًا باكتشاف الإعدادات في منطقتك من خلال إعدادات الشبكة. يمكن أن يساعد تعطيل إعدادات خوادم البروكسي عندما واجهت Content Servers Unreachable في إصلاحه لأنه قد يصبح أحيانًا حاجزًا أمام محتوى Steam للاتصال بخوادمه.
إليك كيفية تعطيل إعدادات الخادم الوكيل:
- اضغط على مفتاح Windows + R على لوحة المفاتيح لفتح مربع الحوار RUN.
- في مربع الحوار RUN ، اكتب “ inetcpl.cpl ” واضغط على Enter أو انقر فوق “موافق” لفتح قسم “خصائص الإنترنت”.
- انقر فوق علامة التبويب اتصالات في نافذة خصائص الإنترنت.
- في علامة التبويب Connections ، انقر فوق LAN settings. (شبكة المنطقة المحلية)
- في إعدادات LAN ، قم بإلغاء تحديد الخيار الكشف عن الإعدادات تلقائيًا.
- انقر فوق موافق لتطبيق التغييرات التي تم إجراؤها والخروج من نوافذ الخصائص.
- أعد التشغيل لفتح تطبيق Steam.
تحقق مما إذا كانت مشكلة Steam Content Servers التي لا يمكن الوصول إليها لا تزال تحدث.
الطريقة الثالثة: إصلاح خادم محتوى Steam لا يمكن الوصول إليه عن طريق تعطيل إعداد الويب الآمن
يوجد على جهاز توجيه Wi-Fi عادةً إعداد يسمى Safe Web. وتتمثل مهمتها في تصفية جميع البيانات الواردة التي يمكن اعتبارها غير موثوقة. هناك حالات تعتبر فيها شبكة الويب الآمنة واحدة وبالتالي يتم قطع الاتصال.
هناك الكثير من الأنواع المختلفة من موجهات Wi Fi المستخدمة ، يمكنك الرجوع إلى الشركة المصنعة لجهاز التوجيه الذي تستخدمه لتحديد موقع صفحة التكوين للإعداد المسمى Safe Web لتعطيله.
بعد تعطيل إعدادات الويب الآمنة ، أعد تشغيل Steam ثم تحقق من استمرار حدوث مشكلة يتعذر الوصول إلى خوادم محتوى Steam.
الطريقة الرابعة: تشغيل steam flushconfig
أمر وظيفي يقوم بتحديث ملفات Steam ويعيد ضبط تكويناته ويعيده إلى إعداداته الافتراضية ولكنه لا يؤثر على حساب Steam وألعابه.
إليك كيفية تشغيل steam flushconfig ”
- اضغط على مفتاح Windows + R على لوحة المفاتيح لفتح مربع الحوار RUN.
- في مربع الحوار RUN ، اكتب “steam: // flushconfig” واضغط على Enter أو انقر فوق “موافق” ،
- تظهر نافذة منبثقة ، انقر فوق موافق لتأكيد الإجراء.
- أعد تشغيل Steam ثم سجل الدخول إلى حساب Steam مرة أخرى.
تحقق مما إذا كانت مشكلة Steam Content Servers التي لا يمكن الوصول إليها لا تزال تحدث.
الطريقة الخامسة: تشغيل Steam كمسؤول
يتيح منح الامتيازات الإدارية للمستخدمين الوصول إلى الوظائف ويعطي الاستفادة الكاملة من ميزاتها. بالنظر إلى ذلك ، يمكن أن يؤدي تشغيل عميل Steam كمسؤول إلى حل المشكلة مع Steam Content Servers التي لا يمكن الوصول إليها ويجب أن تكون قادرًا على التنزيل.
إليك كيفية تشغيل Steam كمسؤول:
- انقر بزر الماوس الأيمن على Steam Shortcut. عادة ما تكون موجودة على سطح المكتب الخاص بك.
- انقر على خصائص من القائمة المنسدلة.
- في خصائص Steam ، انقر فوق علامة التبويب التوافق .
- ضمن قسم الإعدادات ، انقر على الخيار تشغيل هذا البرنامج كمسؤول للتحقق منه.
- انقر فوق تطبيق لتطبيق التغييرات التي تم إجراؤها.
- انقر فوق موافق للخروج من نافذة الخصائص.
قم بتشغيل Steam ثم تحقق مما إذا كانت مشكلة Steam Content Servers غير قابلة للوصول.
الطريقة السادسة: تعطيل مؤقتًا لبرنامج مكافحة الفيروسات
هناك احتمال أن تصبح خوادم محتوى Steam غير قابلة للوصول إذا كانت تواجه تعارضات مع برنامج مكافحة الفيروسات الخاص بك. للتحقق مما إذا كان هذا هو الجاني ، قد تحتاج إلى تعطيل برنامج مكافحة الفيروسات مؤقتًا ومعرفة ما إذا كان سيتم إصلاح المشكلة.
إذا كنت تستخدم Avast و A V G و McAfee ، فيمكنك الرجوع إلى رابط المقالة في مربع الوصف الخاص بهذا الفيديو حول كيفية تعطيل برنامج مكافحة الفيروسات مؤقتًا.
إذا كان لديك Windows Defender ، فاتبع الخطوات التالية:
- في الجزء السفلي الأيسر من النوافذ ، انقر على مفتاح شعار ابدأ أو Windows .
- انقر على الإعدادات وهو رمز يشبه الترس. سيؤدي هذا إلى فتح قسم إعدادات Windows.
- في قسم إعدادات Windows ، انقر على التحديث والأمان.
- انقر فوق أمان Windows الموجود في الجزء الأيمن.
- انقر فوق الحماية من الفيروسات والتهديدات من قسم مناطق الحماية.
- في النافذة الجديدة ، انقر فوق إدارة الإعدادات من إعدادات الحماية من الفيروسات والتهديدات.
- ثم ، أوقف تشغيل الحماية في الوقت الفعلي .
- أعد تشغيل جهاز الكمبيوتر الخاص بك.
بالنسبة إلى AVG:
- انقر نقرًا مزدوجًا فوق رمز AVG الموجود في علبة نظام الكمبيوتر
- انقر فوق تعطيل حماية AVG مؤقتًا .
- حدد المدة التي تريد إيقاف تشغيل AVG فيها وما إذا كنت تريد من AVG تعطيل جدار الحماية الخاص به أيضًا. انقر فوق “موافق” لتعطيل برنامج مكافحة الفيروسات.
بالنسبة إلى McAfee:
- انقر نقرًا مزدوجًا فوق رمز McAfee الموجود في علبة نظام الكمبيوتر.
- انقر فوق خروج
- مربع حوار يحذرك من إيقاف تشغيل حماية McAfee ، انقر فوق “نعم” لتعطيل برنامج مكافحة الفيروسات.
بالنسبة إلى Avast:
- انقر نقرًا مزدوجًا فوق رمز Avast الموجود في علبة نظام الكمبيوتر.
- انقر فوق Avast shields control .
- حدد خيارات تعطيل البرنامج – تتمثل الخيارات في تعطيله لمدة 10 دقائق أو ساعة ، حتى تتم إعادة تشغيل الكمبيوتر أو بشكل دائم (حتى تقوم أنت بنفسك بإعادة تشغيله). حدد أي خيار يناسبك واستخدمه لتعطيل البرنامج.
تحقق مما إذا كانت مشكلة Steam Content Servers التي لا يمكن الوصول إليها لا تزال تحدث.
بعد اتباع الطرق المذكورة ، ستصلح بنجاح مشكلة خوادم محتوى Steam التي لا يمكن الوصول إليها.
قم بزيارة قناة androidhow الخاصة بنا على Youtube لمزيد من مقاطع الفيديو حول استكشاف الأخطاء وإصلاحها.