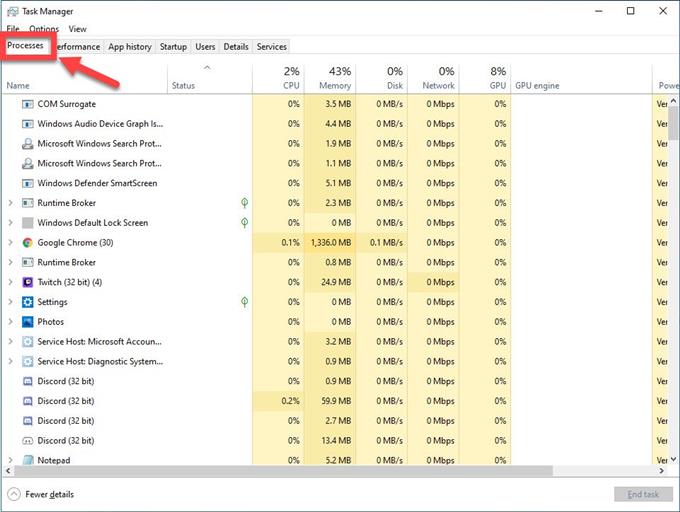Discord هو تطبيق VoIP مجاني متاح وهو مشهور بين مجتمع الألعاب. أفضل ميزة هي أنه يمكنك استخدام الويب أو التطبيق المخصص لإجراء محادثات صوتية أو فيديو أو إرسال رسائل نصية إلى زملائك في فريق ألعاب الفيديو وبالتالي إنشاء مجتمع ألعاب حيوي. أيضًا ، تتيح ميزة Discord Screen Share مشاركة شاشتك مع لاعبين آخرين. في حين أن هذا نظام أساسي مستقر تمامًا ، إلا أن هناك بعض المشكلات التي قد تواجهها عند استخدام ميزة مشاركة شاشة الخلاف. في هذه الدفعة الأخيرة من سلسلة تحرّي الخلل وإصلاحه ، نتعامل مع خطأ الشاشة السوداء لمشاركة شاشة Discord
إصلاح خطأ الشاشة السوداء لمشاركة شاشة الخلاف
هناك العديد من العوامل التي يمكن أن تسبب هذه المشكلة بالذات تتراوح من الوصول الإداري إلى نظام أسماء النطاقات الخاص بـ Google الذي لا يعمل ، وتسريع الأجهزة وأخطاء البرامج إلى مشكلة في الخادم الخاص بك. المدرجة أدناه هي طريقة استكشاف الأخطاء وإصلاحها الموصى بها والتي تحتاج إلى القيام بها لإصلاح مشكلة خطأ المشاركة.
إنهاء تطبيق Discord من إدارة المهام
- اضغط على CTRL + SHIFT + ESC على لوحة المفاتيح

- انقر فوق علامة التبويب معالجة

- حدد Discord لتمييزه
قم بالتمرير خلال قائمة العمليات وابحث عن Discord.

- انقر فوق إنهاء المهمة

قبل تنفيذ أي من طرق استكشاف الأخطاء وإصلاحها الموصى بها المدرجة أدناه ، من الأفضل إعادة تشغيل الكمبيوتر أولاً. يعمل هذا الإجراء على تحديث نظام التشغيل وإزالة أي بيانات مؤقتة تالفة قد تكون سببًا في حدوث المشكلة.
قم بتشغيل Discord كوضع مسؤول
لتتمكن من إجراء تغييرات على التطبيق الخاص بك ، يجب أن تمنح حق الوصول الإداري. سيسمح لها ذلك باستخدام موارد الكمبيوتر التي لا يمكنه الوصول إليها بمستوى الوصول الحالي.
- اضغط على Windows + E لتشغيل مستكشف الملفات. انتقل إلى الدليل حيث تم تثبيت Discord على جهاز الكمبيوتر الخاص بك. موقع التثبيت الافتراضي هو داخل Local Disk C’s Program Files.
- انقر بزر الماوس الأيمن على الملف القابل للتنفيذ الخاص بالتطبيق وحدد خصائص.
- انقر فوق علامة التبويب التوافق وحدد المربع تشغيل هذا البرنامج كمسؤول.
- انقر فوق تطبيق
- إطلاق Discord
حاول التحقق مما إذا كانت مشكلة مشاركة الشاشة السوداء لا تزال تحدث.
قم بإيقاف تشغيل تسريع الأجهزة
إنها ميزة تعمل على تحسين أداء التطبيق ولكن هناك حالات يمكن أن تسبب فيها مشكلات معينة. للتحقق مما إذا كان هذا هو سبب المشكلة ، يجب أن تحاول إيقاف تشغيل تسريع الأجهزة.
- افتح جوجل كروم
- انقر فوق ثلاث نقاط رأسية في أعلى الجانب الأيمن من الشاشة.
- انقر فوق الإعدادات
- انقر فوق متقدم.
- ضمن System it ، تأكد من إلغاء تحديد “استخدام تسريع الأجهزة عند توفره”
تحديث برنامج تشغيل بطاقة الرسومات
أحد أسباب حدوث المشكلة عند استخدام مشاركة شاشة الخلاف هو وجود برنامج تشغيل رسومات تالف أو قديم. يوصى بتحديث برامج تشغيل الرسومات الخاصة بك لاستخدام أحدث إصدار لدينا.
إذا كان لديك بطاقة رسومات NVIDIA ، فاتبع هذه الخطوات.
- اضغط على مفتاح Windows + R على لوحة المفاتيح,
- اكتب “msconfig” في مربع الحوار واضغط على Enter أو موافق لفتح تكوين النظام.
- اضغط على علامة التبويب التمهيد. ضمن خيارات التمهيد ، تحقق من التمهيد الآمن ثم اضغط على موافق. عندما يُطلب منك إعادة تشغيل جهاز الكمبيوتر لتطبيق هذه التغييرات ، اضغط على “إعادة التشغيل” ثم ستبدأ في “الوضع الآمن”.
- انتقل إلى القرص الثابت المحلي الخاص بك عن طريق النقر فوق هذا الكمبيوتر ثم القرص المحلي C ثم مجلد ملفات البرامج. يجب أن تكون قادرًا على رؤية مجلد NVIDIA هناك. انقر بزر الماوس الأيمن فوقه واختر حذف.
- اضغط على مفتاح Windows + R على لوحة المفاتيح
- اكتب “devmgmt.msc” في مربع التشغيل ، واضغط على Enter أو انقر فوق “موافق”
- قم بتوسيع حقل “محولات العرض”. سيؤدي ذلك إلى سرد جميع محولات الشبكة التي قام الجهاز بتثبيتها.
- انقر بزر الماوس الأيمن على محول Nvidia الذي تريد إلغاء تثبيته وحدد “إلغاء التثبيت”.
- انقر فوق “موافق” عندما يُطلب منك إلغاء تثبيت الجهاز.
- اضغط على مفتاح Windows + R على لوحة المفاتيح.
- اكتب “msconfig” في مربع الحوار واضغط على Enter أو انقر فوق “موافق”
- انقر فوق علامة التبويب التمهيد. ضمن خيارات التمهيد ، قم بإلغاء تحديد التمهيد الآمن ثم انقر فوق موافق. عندما يُطلب منك إعادة تشغيل جهاز الكمبيوتر لتطبيق هذه التغييرات ، انقر على “إعادة التشغيل”
- قم بتنزيل أحدث برنامج تشغيل NVIDIA لجهاز الكمبيوتر الخاص بك.
- قم بتشغيل ملف الإعداد واتبع التعليمات. تأكد من اختيار خيار التثبيت المخصص
- حدد المربع “إجراء تثبيت نظيف”.
- أعد تشغيل الكمبيوتر لتطبيق التغييرات على التحديث الذي تم إجراؤه.
أعد تعيين تكوينات الشبكة
قد تكون المشكلة ناتجة عن مشكلة في إعدادات الشبكة الخاصة بك ، الحل لذلك هو إعادة تعيين تكوينات الشبكة على جهاز الكمبيوتر الخاص بك.
- اكتب “موجه الأوامر” في شريط البحث
- انقر بزر الماوس الأيمن فوق نتيجة موجه الأوامر وانقر فوق تشغيل كمسؤول.
- اكتب الأوامر التالية واضغط على Enter بعد كل أمر:
- اكتب “ipconfig / flushdns” ثم اضغط على Enter.
- اكتب “ipconfig / تجديد” ثم اضغط على Enter.
- قم بإعادة تشغيل جهاز الحاسوب الخاص بك
حاول التحقق مما إذا كانت مشكلة Black Screen لا تزال تحدث
امسح ذاكرة التخزين المؤقت Discord لإصلاح شاشة Discord مشاركة الشاشة السوداء
هناك أوقات تتلف فيها البيانات المخزنة على تطبيقك مما قد يتسبب في حدوث مشكلات على شاشة الخلاف. لإصلاح ذلك ، يمكنك محاولة مسح بيانات ذاكرة التخزين المؤقت.
- اضغط على مفتاح Windows + R على لوحة المفاتيح
- اكتب “٪ appdata٪” في مربع الحوار واضغط على Enter أو OK.
- حدد موقع مجلد Discord وقم بتمييزه
- اضغط على مفتاح الحذف من لوحة المفاتيح
- أعد تشغيل الفتنة.
حاول التحقق من استمرار حدوث خطأ بعد مشكلة مشاركة شاشة Discord
تحديث تطبيق Discord
تعتبر الأخطاء ومواطن الخلل في البرامج أحد أسباب الشاشة السوداء لمشاركة الشاشة عند الخلاف. يمكن أن يساعد تحديث التطبيق الخاص بك إلى أحدث إصدار في حل هذه المشكلة.
- انقر بزر الماوس الأيمن فوق اختصار Discord.
- حدد تشغيل كمسؤول من القائمة المنسدلة
- في نافذة Discord ، اضغط مع الاستمرار على CTRL و R Key على لوحة المفاتيح.
- سيتم إعادة تشغيل Discord تلقائيًا وتنزيل أي تحديث متاح
تحقق مما إذا كانت مشاركة شاشة Discord تعمل الآن.
تحديث ويندوز
- اضغط على قائمة ابدأ
- انقر فوق أيقونة الإعدادات
- حدد التحديث والأمان
- انقر فوق التحقق من وجود تحديثات
- انتظر حتى يكتمل التحديث.
حاول التحقق مما إذا كانت مشكلة مشاركة شاشة Discord لا تزال تحدث
أعد تثبيت Discord لإصلاح Discord Screen Share Black Screen
في حالة فشل الخطوات المذكورة أعلاه في حل المشكلة ، يجب عليك إعادة تثبيت Discord.
- اضغط على Windows + R.
- اكتب “appwiz.cpl” في مربع الحوار واضغط على Enter.
- ابحث عن إدخال Discord وقم بإبراز
- حدد “إلغاء التثبيت” في الجزء العلوي من الشاشة
- قم بإعادة تشغيل جهاز الحاسوب الخاص بك
- انتقل إلى https://discordapp.com/download
- قم بتنزيل وتثبيت الفتنة.
تحقق مما إذا كانت مشاركة شاشة Discord تعمل الآن.