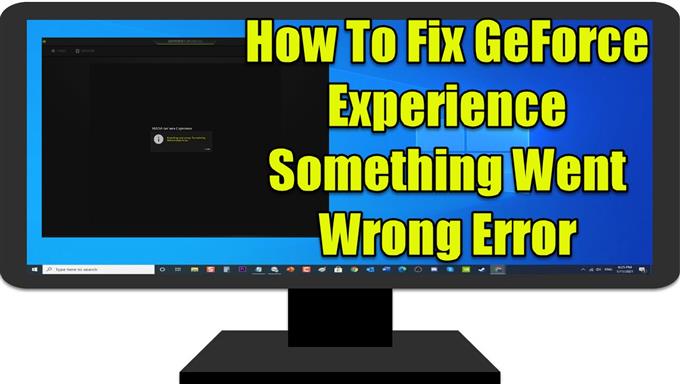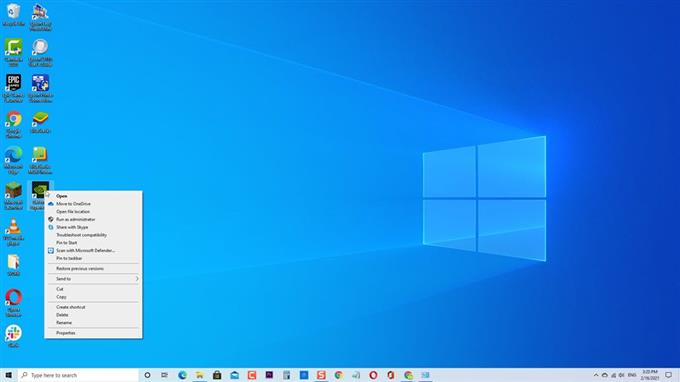تم تصميم GeForce Experience بواسطة NVIDIA ، وهي شركة تنتج أفضل بطاقة رسومات في السوق اليوم. على الرغم من أن GeForce عبارة عن بطاقة رسومات ثابتة ، إلا أن هناك حالات يمكن أن تحدث فيها مشكلات معينة واجهها المستخدمون مثل تلقي رسالة خطأ “حدث خطأ ما. حاول إعادة تشغيل GeForce Experience ”. تظهر رسالة الخطأ عادةً عندما يتعذر على الكمبيوتر تشغيل التطبيق بشكل صحيح. في هذه الدفعة الأخيرة من سلسلة تحرّي الخلل وإصلاحه ، سنناقش الطرق الخاصة بكيفية إصلاح Nvidia GeForce Experience ، حدث خطأ ما خطأ في Windows 10.
إصلاح مشكلة تجربة GeForce حدث خطأ ما
هناك العديد من العوامل التي يمكن أن تتسبب في حدوث خطأ ما في حدوث رسالة خطأ ، مثل عدم تكوين تطبيق Nvidia ، أو فشل خدمات NVIDIA في البدء في تلف برامج تشغيل الرسومات القديمة. المدرجة أدناه هي حلول استكشاف الأخطاء وإصلاحها التي تحتاج إلى القيام بها لإصلاح المشكلة
قبل تنفيذ أي من طرق استكشاف الأخطاء وإصلاحها الموصى بها المدرجة أدناه ، من الأفضل محاولة إعادة تشغيل جهاز الكمبيوتر الخاص بك. سيؤدي ذلك إلى تحديث نظام التشغيل وإزالة أي بيانات مؤقتة تالفة يمكن أن تسبب المشكلة.
الطريقة الأولى: تحقق من توافق تطبيق GeForce Experience
إذا تم تثبيت GeForce Experience مؤخرًا ، فمن المحتمل أنك تواجه مشكلات في التوافق. هذا يعني أن البرنامج غير متوافق للتشغيل على الكمبيوتر الذي تستخدمه حاليًا وهذا هو سبب حدوث خطأ ما. حاول تغيير توافق البرنامج ومعرفة ما إذا كان يعمل على حل المشكلة.
لفعل هذا:
- انقر بزر الماوس الأيمن على اختصار GeForce Experience ، وهو موجود عادةً على سطح المكتب
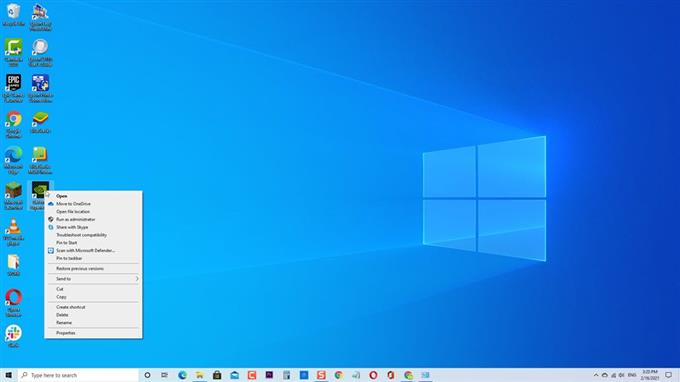
- انقر على خصائص من القائمة المنسدلة.

- في نافذة خصائص GeForce Experience ، انقر فوق علامة التبويب التوافق .

- ضمن وضع التوافق ، حدد الخيار “تشغيل هذا البرنامج في وضع التوافق لـ”

- اختر نظام التشغيل من القائمة المنسدلة. تحقق من كل نظام تشغيل قبل متابعة الطريقة التالية.

- حدد الخيار “تشغيل هذا البرنامج كمسؤول”

- انقر تطبيق لتطبيق التغييرات التي تم إجراؤها.

- انقر فوق موافق للخروج من نافذة الخصائص.

تحقق مما إذا كان Nvidia GeForce Experience قد حدث خطأ ما. حاول إعادة تشغيل مشكلة GeForce Experience Error التي لا تزال تحدث.
الطريقة الثانية: تحقق من خدمات برنامج تشغيل Nvidia
تأكد من صحة إعدادات خدمات محركات Nvidia.
لفعل هذا:
- اضغط على مفتاح Windows + R على لوحة المفاتيح لفتح مربع الحوار RUN.
- في مربع الحوار RUN ، اكتب “services.msc” واضغط على Enter أو انقر فوق موافق لفتح نافذة الخدمات.
- داخل نافذة الخدمات ، قم بالتمرير لأسفل وحدد موقع جميع خدمات Nvidia المتاحة.
- انقر بزر الماوس الأيمن على كل خدمة من خدمات Nvidia ثم انقر على خصائص من القائمة المنسدلة.
- تأكد من تعيين نوع بدء التشغيل لكل خدمة من خدمات Nvidia على تلقائي.
- تأكد من أن حالة الخدمة قيد التشغيل ، وإذا كانت متوقفة ، فانقر فوق ابدأ. افعل هذا مع جميع خدمات Nvidia في القائمة.
- انقر فوق تطبيق لتطبيق التغييرات التي تم إجراؤها.
- انقر فوق موافق للخروج من نافذة الخصائص.
تحقق إذا حدث خطأ ما. حاول إعادة تشغيل مشكلة خطأ GeForce Experience لا تزال تحدث.
الطريقة الثالثة: تحديث برامج تشغيل العرض من Nvidia
هناك احتمال أن يظهر الخطأ عند محاولة تشغيل تطبيق GeForce Experience بسبب برنامج تشغيل قديم. تأكد من تحديث برامج تشغيل بطاقة الرسومات Nvidia ومعرفة ما إذا كانت المشكلة إذا تم حلها.
لفعل هذا:
- اضغط على مفتاح Windows + R على لوحة المفاتيح لفتح مربع الحوار RUN
- في مربع الحوار RUN ، اكتب “devmgmt.msc” واضغط على Enter أو انقر فوق “موافق” لفتح إدارة الأجهزة
- انقر على محولات العرض لتوسيعها.
- انقر بزر الماوس الأيمن على محول العرض وانقر على تحديث برنامج التشغيل من القائمة المنسدلة.
- انقر فوق الخيار “البحث تلقائيًا عن برامج التشغيل” ، ستبحث النوافذ الآن تلقائيًا عن تحديثات برنامج تشغيل رسومات Nvidia المتوفرة. انتظر حتى يكتمل.
- بمجرد تثبيت برنامج التشغيل وتحديثه بالفعل ، انقر فوق إغلاق .
تحقق مما إذا كانت تجربة Nvidia GeForce Experience شيء خاطئ لا تزال تحدث.
الطريقة الرابعة: تثبيت آخر تحديث لـ Windows
التحديث إلى أحدث إصدار من Windows للحصول على ميزات إضافية بالإضافة إلى تحديثات الأمان المحسّنة. بخلاف ذلك ، فإنه يعمل أيضًا على إصلاح الأخطاء بالإضافة إلى المشكلات الأخرى المتعلقة بالكمبيوتر.
لفعل هذا:
- اضغط على الزر Windows أو ابدأ
- اضغط على الإعدادات ، وهو رمز يشبه الترس الموجود أسفل اليسار
- داخل نافذة إعداد Windows ، انقر على التحديث والأمان
- في الجزء الأيمن ، انقر على Windows Update .
- انقر فوق “التحقق من وجود تحديثات” في الجزء الأيسر. سيقوم Windows الآن بالبحث عن التحديثات المتاحة وتثبيتها تلقائيًا إن وجدت.
- قم بإعادة تشغيل جهاز الحاسوب الخاص بك.
بمجرد إعادة تشغيل الكمبيوتر بالكامل ، تحقق مما إذا كان هناك خطأ ما ، حاول إعادة تشغيل مشكلة الخطأ لا تزال تحدث.
الطريقة الخامسة: إلغاء تثبيت وإعادة تثبيت GeForce Experience
إذا لم تساعد الطرق المذكورة في حل المشكلة ، فحاول إلغاء التثبيت ثم إعادة تثبيت تطبيق GeForce Experience. هذا للتأكد من أن جهاز الكمبيوتر لديك به أحدث إصدار من التطبيق.
لفعل هذا:
- اضغط على مفتاح Windows + R على لوحة المفاتيح لفتح مربع الحوار RUN.
- في مربع الحوار RUN ، اكتب “appwiz.cpl” واضغط على Enter أو انقر فوق “موافق” لفتح البرامج والميزات
- قم بالتمرير لأسفل وحدد موقع Nvidia GeForce Experience ، وانقر بزر الماوس الأيمن ثم انقر فوق إلغاء التثبيت من القائمة المنسدلة.
- عندما تظهر رسالة مطالبة إذا كنت تريد إزالة التطبيق ، انقر فوق إلغاء التثبيت.
- انتقل إلى موقع Nvidia من هنا.
- انقر فوق “تنزيل” لبدء التنزيل
- اتبع التعليمات التي تظهر على الشاشة حول كيفية تنزيل GeForce Experience.
بمجرد اكتمال التنزيل ، أعد تشغيل تجربة GeForce ثم تحقق مما إذا كان هناك خطأ ما ، حاول إعادة تشغيل مشكلة الخطأ لا تزال تحدث.
بعد اتباع الخطوات المذكورة ، ستصلح بنجاح شيء ما حدث خطأ في GeForce Experience على نظام التشغيل Windows 10.
قم بزيارة قناة androidhow الخاصة بنا على Youtube لمزيد من مقاطع الفيديو حول استكشاف الأخطاء وإصلاحها