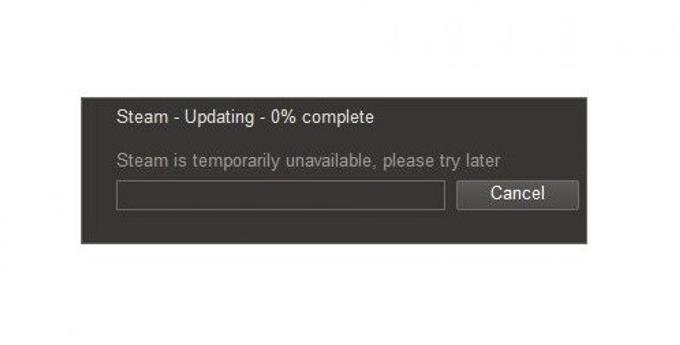هل تواجه مشكلة في تحديث Steam من وقت لآخر؟ إذا كنت تتلقى خطأ Extracting Package على Steam أو إذا بدا التحديث عالقًا إلى الأبد ، فلا تقلق. هناك عدد من الإصلاحات التي يمكنك القيام بها لمعالجة هذه الحالات. اتبع إرشاداتنا الواردة في هذا الدليل ، ويجب أن تعود الألعاب في أي وقت من الأوقات.
حلول لاستخراج حزمة خطأ البخار أو عند توقف التحديث
هناك 4 حلول ممكنة يمكنك محاولة حل خطأ حزمة استخراج Steam. تعلم ما تحتاج إلى القيام به أدناه.
إصلاح # 1: تحديث مجلد “الحزمة”
أثناء بعض التنزيلات ، قد تتعطل خدمة Steam أو قد تظهر خطأ حزمة الاستخراج بسبب وجود مجلد حزمة تالف. تحدث مثيلات هذه الأخطاء عادةً أثناء التثبيت أو أثناء إعادة تشغيل Steam. لحل المشكلة ، ستحتاج إلى حذف مجلد Steam “package” الفاسد.

إصلاح # 2: تعطيل اتصال الإنترنت
الحل الثاني الممكن الذي يمكنك تجربته في هذا الموقف هو تحديث اتصالك بالإنترنت. نعلم أن العديد من اللاعبين وجدوا هذا الحل مفيدًا في حل هذه المشكلة ، لذا تأكد من تجربة هذا الإصلاح البسيط.
ما تريد فعله هو إيقاف تشغيل شبكة الإنترنت مؤقتًا. بعد لحظات قليلة ، يمكنك إعادة تشغيل الاتصال والتحقق من Steam مرة أخرى.

يجب عليك فصل جهاز التوجيه الخاص بك ومعدات الشبكات الأخرى بين جهاز التوجيه وجهاز الكمبيوتر الخاص بك من مأخذ الطاقة. انتظر لبضع ثوان قبل تشغيل معدات الشبكات الخاصة بك.
بعد ذلك ، بمجرد تشغيل الإنترنت ، يمكنك فتح عميل Steam مرة أخرى ومعرفة ما إذا كانت المشكلة ستعود.
إصلاح # 3: تشغيل البخار مع امتيازات إدارية

إذا حصلت على خطأ حزمة الاستخراج أثناء التحديث ، فإن السبب الأكثر ترجيحًا هو أن Steam يحتاج إلى وصول مرتفع أو امتيازات إدارية. قد يؤدي الافتقار إلى الوصول المرتفع إلى تقييد Steam من تثبيت شيء مثل التحديث أو لعبة جديدة. لحل هذه المشكلة ، يجب تشغيل Steam مع امتيازات إدارية. اتبع الخطوات في هذا المنشور حول كيفية القيام بذلك.
إصلاح # 4: تعديل ملف المضيف لتغيير خادم محتوى Steam
الحل النهائي الذي يمكنك تجربته شديد ونادراً ما ينصح به إلا إذا فشلت جميع الحلول الثلاثة المذكورة أعلاه. في بعض الأحيان ، قد تتغير محتويات خادم البخار الداخلي ، لذلك قد يكون من الضروري تحديث ملف المضيف يدويًا. ستوضح لك الخطوات أدناه كيفية الوصول إلى ملف مضيف Windows وتعديله ليعكس خادم محتوى Steam.
- افتح المفكرة.
اضغط على WIN + S أزرار واكتب في “المفكرة.”

- تشغيل المفكرة كمسؤول.
انقر على الحق المفكرة وحدد تشغيل كمسؤول.

- انقر فوق علامة التبويب ملف.
عندما يتم فتح المفكرة الخاصة بك ، انقر فوق ملف علامة التبويب الموجودة في الجزء العلوي الأيسر.

- فتح ملف المضيف.
انقر ‘افتحوتصفح إلى موقع الملف C: \ نوافذ \ system32 \ السائقين \ الخ \ المضيفين. إذا لم تشاهد ملف المضيف ، فالرجاء التأكد من تحديد “جميع الملفات” من أسفل القائمة المنسدلة اليمنى. ثم ، انقر مرتين على المضيفين لفتحه.

- تحرير ملف المضيف.
انسخ النص المكتوب أدناه والصقه في نهاية الملف:
68.142.122.70 cdn.steampowered.com
208.111.128.6 cdn.store.steampowered.com
208.111.128.7 media.steampowered.com
- حفظ التغييرات ملف المضيف.
انتقل إلى علامة التبويب “ملف” وحدد حفظ أو اضغط CTRL + S.
- افتح أداة الأداة المساعدة Run.
اضغط على فوز + ص أزرار.

- قم بتحديث DNS للكمبيوتر الخاص بك.
اكتب إيبكونفيغ / فلوشدس في مربع البحث واضغط على إدخال. هذا يجب أن تحديث DNS في جهاز الكمبيوتر الخاص بك ونأمل في إصلاح الخطأ.

قراءات المقترحة:
- كيفية جعل تشغيل البخار مع الامتيازات الإدارية
- كيفية حذف تالف “حزمة” مجلد البخار
- كيفية إصلاح البخار “اللعبة قيد التشغيل” خطأ