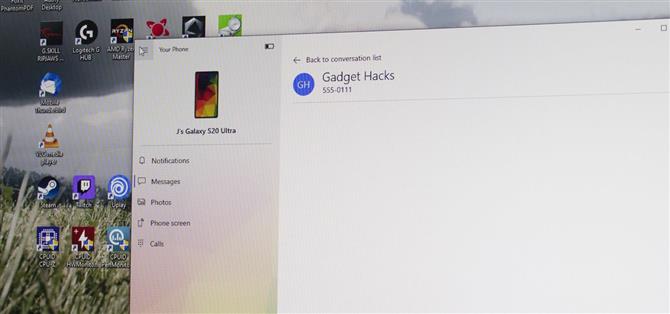منذ أن غادرت Microsoft نظام التشغيل Windows Phone ، كان عملاق التكنولوجيا يعمل مع Android للوصول إلى سوق الأجهزة المحمولة المتنامي. من خلال الشراكات مع Samsung ، عملت على ربط نظامها الأساسي بنظام Android. ومع ذلك ، فإن بعض الميزات التي قامت Samsung بتخزينها لأنفسهم.
يمكن العثور على معظم تكامل Android في Windows في تطبيق هاتفك. يتيح لك هذا التطبيق المثبت مسبقًا على نظام التشغيل Windows 10 رؤية الإعلامات والصور والمزيد من جهاز الكمبيوتر الخاص بك. المراسلة محدودة في معظم هواتف Android ، ولكن مع Galaxy S20 ، يمكنك إرسال واستقبال أي رسالة تقريبًا من جهاز الكمبيوتر الخاص بك.
المتطلبات
- جهاز كمبيوتر يعمل بنظام Windows 10 October 2018 أو أحدث
- Samsung Galaxy S20 أو S20 + أو S20 Ultra
الخطوة 1: قم بتوصيل جهاز Galaxy S20 بالكمبيوتر
باستخدام جهاز كمبيوتر يعمل على تحديث أكتوبر 2018 أو أحدث ، لديك بالفعل تطبيق هاتفك على جهاز الكمبيوتر الخاص بك. وينطبق الشيء نفسه على جهاز Galaxy S20 ، الذي تم تثبيت تطبيق Your Phone Companion عليه مسبقًا عند إخراجه من العلبة.
مع وجود جهاز Galaxy S20 على نفس الشبكة مثل جهاز الكمبيوتر الخاص بك ، اسحب لأسفل مرتين من أعلى الشاشة لتوسيع قائمة الإعدادات السريعة بالكامل. انقر على مربع “الارتباط بـ Windows” هنا – قد تحتاج إلى التمرير إلى اليسار أو اليمين للعثور عليه في الصفحة الثانية أو الثالثة من المربعات. من هناك ، انقر على “ربط هاتفك وجهاز الكمبيوتر”.


الآن ، حدد “تسجيل الدخول باستخدام Microsoft” وقم بتسجيل الدخول باستخدام بيانات اعتماد حساب Microsoft التي تستخدمها على جهاز الكمبيوتر الذي يعمل بنظام Windows. عندما تظهر مطالبات الإذن ، اختر “السماح” في كل منها.
على جهاز الكمبيوتر الخاص بك ، افتح تطبيق هاتفك من قائمة ابدأ. سيحاول التطبيق العثور على هاتفك والاتصال به. عندما يحدث ذلك ، ستظهر رسالة تطلب منك الاتصال بجهاز الكمبيوتر الخاص بك ؛ اضغط على “السماح”. إذا تم تنفيذ كل شيء بشكل صحيح ، فستتم إعادة توجيه جهاز Galaxy S20 إلى رابط إلى صفحة إعدادات Windows مع تمكين التبديل. على جهاز الكمبيوتر ، يجب أن يعرض تطبيق هاتفك خمسة خيارات: “الإشعارات” و “الرسائل” و “الصور” و “شاشة الهاتف” و “المكالمات”.

الخطوة 2: إرسال واستقبال الرسائل النصية
مع تطبيق Your Phone لـ Windows ، يمكنك إرسال واستقبال رسائل SMS من جهاز الكمبيوتر الخاص بك. توجه إلى علامة تبويب الرسائل وسيتم إرسال رسالة مطالبة إلى هاتفك تطلب منك السماح لهاتفك بالوصول إلى هذه البيانات. اضغط على “السماح” ، وستظهر رسائل SMS الخاصة بك على جهاز الكمبيوتر الخاص بك.
استخدم “رسالة جديدة” لصياغة رسالة نصية جديدة. ستظهر محادثاتك السابقة أيضًا في تطبيق هاتفك ، والذي يمكنك تحديده لمواصلة محادثتك. باستخدام التطبيق ، يمكنك إرسال الرموز التعبيرية وصور GIF والصور (من هاتفك أو جهاز الكمبيوتر الخاص بك).

ولكن ما يجعل Galaxy S20 و S20 + و S20 Ultra فريدًا من نوعه هو RCS أو Rich Communications Services ، تطور الرسائل القصيرة. فكر في الأمر مثل iMessage لنظام Android. إنها خدمة رسائل مستندة إلى الويب مرتبطة برقم شركة الاتصالات الخاصة بك.
طبقت Samsung دعمًا لمعيار الرسائل الجديد هذا في تطبيق الرسائل الخاص بها. حذت Microsoft حذوها بالسماح بإرسال رسائل RCS واستلامها باستخدام هاتفك عند إقرانها بهاتف Galaxy S20 أو S20 + أو S20 Ultra.
لإرسال رسائل RCS ، يجب أن يكون تطبيق المراسلة الافتراضي هو Samsung Messages. يجب أن يدعم مشغل شبكة الجوال أيضًا رسائل RCS ، على عكس RCS عبر رسائل Android ، فهي محدودة. يدعم كل من Sprint و US Cellular و Google Fi ملف RCS العالمي. يدعم كل من Verizon و T-Mobile نظام التحكم عن بعد RCS ، ولكن فقط مع الهواتف الأخرى على شبكتهم. لمزيد من المعلومات حول دعم شركة النقل ، انظر الرابط أدناه.
- مزيد من المعلومات: قائمة محدثة دائمًا بالناقلات التي تدعم ملف تعريف RCS العالمي
الخطوة 3: إرسال واستقبال الرسائل الفورية
تكمن مشكلة علامة تبويب المراسلة في أنها تقتصر على الرسائل القصيرة ورسائل الوسائط المتعددة و RCS. في هذا اليوم وهذا العصر ، مع وجود العديد من تطبيقات المراسلة التابعة لجهات خارجية ، هذا ليس كافيًا. لا يعرض WhatsApp و Signal و Telegram وآخرون النصوص الخاصة بك في علامة التبويب الرسائل. ولكن بفضل شراكة Samsung مع Microsoft ، هناك ميزة حصرية أخرى تعمل حول هذا القيد.
تتوفر شاشة الهاتف لعدد محدد فقط من هواتف Samsung الذكية. تتيح لك هذه الميزة عكس هاتفك على جهاز الكمبيوتر الخاص بك والتفاعل معه باستخدام ملحقات الكمبيوتر. لن تتمكن من تنفيذ إيماءات الأصابع المتعددة مثل الضغط للتكبير / التصغير (إلا إذا كان لديك لوحة تتبع تدعم إيماءات اللمس المتعدد أو شاشة تعمل باللمس) ، ولكن بالنسبة لجميع الإيماءات الأخرى ، يمكنك إجراء ذلك باستخدام الماوس أو لوحة التتبع.
للاستفادة من هذه الميزة ، اختر “شاشة الهاتف” وحدد “عرض شاشة الهاتف”. اختر “موافق” في الموجه ، وبعد بضع ثوانٍ ، ستظهر شاشة هاتفك على جهاز الكمبيوتر الخاص بك. من هنا ، استخدم الماوس أو لوحة التتبع أو شاشة اللمس التي تعمل باللمس للتنقل داخل هاتفك إلى تطبيق مراسلة. في مربع النص ، بدلاً من ظهور لوحة المفاتيح الافتراضية ، استخدم لوحة مفاتيح الكمبيوتر لصياغة رسالتك.

- احصل على Android How من خلال Facebook أو Twitter أو Reddit أو Pinterest أو Flipboard
- اشترك في Android How “النشرة الإخبارية اليومية التي تعمل بنظام Android فقط
- اشترك للحصول على أحدث مقاطع الفيديو من Android How على YouTube
صورة الغلاف ولقطات الشاشة وملفات GIF بواسطة Jon Knight / Android How