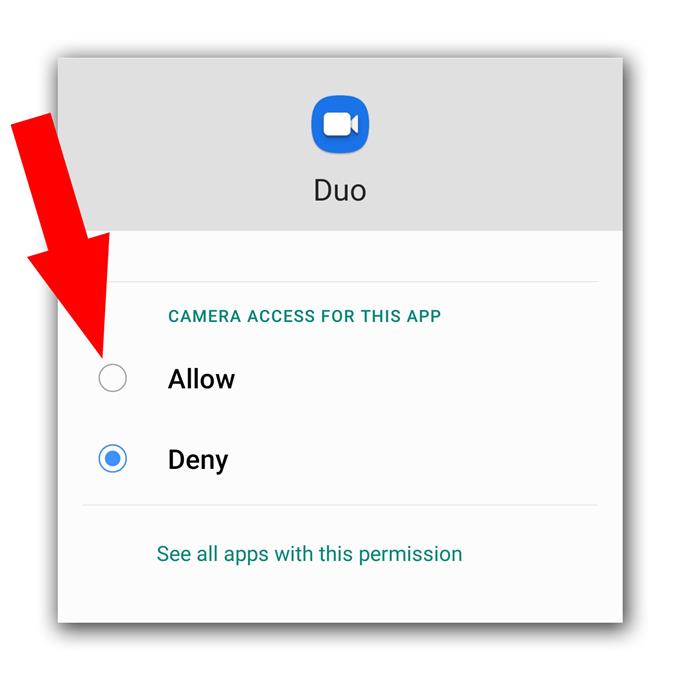يشكو بعض مستخدمي Android من أن كاميرا Google Duo لا تعمل بشكل صحيح على هواتفهم. ستكون مشكلة كهذه مزعجة للغاية حيث لن تتمكن من إجراء محادثة بالفيديو لأن المستخدم على الطرف الآخر لن يتمكن من رؤيتك. ومع ذلك ، لا تقلق لأن هذه ليست مشكلة خطيرة حقًا. في الواقع ، قد تكون قادرًا على إصلاحه من خلال إجراء واحد أو اثنين من الإجراءات.
في هذه المقالة ، سنرشدك إلى كيفية إصلاح هاتفك الذي تم التنصت عليه بواسطة Google Duo والذي لا يعمل بشكل صحيح. سنحاول النظر في الاحتمالات حول سبب عدم عمل الكاميرا مع التطبيق. لذلك إذا كانت لديك هذه المشكلة ، فتابع القراءة حيث قد نتمكن من المساعدة.
كاميرا Google Duo لا تعمل على Android
الوقت اللازم: 12 دقيقة
في معظم الأوقات ، عندما يتعذر على التطبيق استخدام خدمة أساسية بشكل صحيح ، يكون ذلك بسبب خلل بسيط في البرامج الثابتة أو أذوناته. إليك ما عليك فعله إذا حدث ذلك:
- اعادة بدء اجبارى
قبل أي شيء آخر ، تأكد من أن هذا ليس فقط بسبب مشكلة بسيطة في البرنامج الثابت أو خلل. في معظم الأحيان ، عندما تكون المشكلة بسيطة ، ستتمكن إعادة التشغيل الإجباري من معالجتها. إليك الطريقة:
1. اضغط مع الاستمرار على زر خفض مستوى الصوت ومفتاح التشغيل لمدة 10 ثوانٍ. سيؤدي ذلك إلى إجبار هاتفك على تشغيل نفسه وإعادة تشغيله.
2. عندما يظهر الشعار ، حرر المفتاحين وانتظر حتى ينتهي الجهاز من إعادة التشغيل.عند الانتهاء من إعادة التشغيل ، افتح Duo وقم بإجراء مكالمة فيديو.

- تحقق من الإذن
إذا كان كل شيء يعمل بشكل جيد على جهازك باستثناء هذا التطبيق الذي يواجه مشكلة في تشغيل الكاميرا ، فربما يكون ذلك بسبب مشكلة إذن. تحقق من أذونات التطبيق للتأكد من أنه يسمح باستخدام الكاميرا.
1. اسحب لأعلى من أسفل الشاشة لسحب درج التطبيق لأعلى.
2. انتقل إلى الشاشة حيث يوجد تطبيق Duo.
3. اضغط مع الاستمرار على رمزه حتى تظهر الخيارات.
4. اضغط على معلومات التطبيق.
5. قم بالتمرير لأسفل للعثور على أذونات واضغط عليها.
6. ستعرض لك الشاشة التالية الخدمات التي يُسمح للتطبيق بالوصول إليها.
7. قم بإجراء التغييرات اللازمة ثم حاول استخدام Duo مرة أخرى.
- إعادة تعيين Google Duo
بعد التأكد من أن التطبيق مسموح له باستخدام الكاميرا ولكنه لا يعمل بشكل صحيح ، فقد حان الوقت لإعادة تعيين Duo. يمكنك القيام بذلك عن طريق حذف ذاكرة التخزين المؤقت والبيانات الخاصة به ، والتي ستعيدها إلى إعداداتها وتكوينها الافتراضي. إليك كيف يتم ذلك:
1. انتقل إلى الشاشة حيث يوجد رمز Duo.
2. اضغط مع الاستمرار على أيقونة Duo حتى تظهر الخيارات.
3. اضغط على معلومات التطبيق.
4. المس التخزين.
5. انقر فوق مسح ذاكرة التخزين المؤقت.
6. الآن ، انقر فوق مسح البيانات والمس موافق للتأكيد.عندما يتعلق الأمر بمشاكل كهذه ، فإن الحلول المذكورة أعلاه ستصلحها بشرط ألا يكون على هاتفك أي علامات على حدوث تلف جسدي أو سائل.

أدوات
- جوجل ديو
المواد
- ذكري المظهر
ومع ذلك ، إذا كانت كاميرا Google Duo لا تعمل حتى بعد إجراء هذه الإجراءات ، فمن المحتمل أن تكون المشكلة في هاتفك نفسه. ما عليك فعله بعد ذلك هو تشغيل الكاميرا بمفردها ومحاولة التقاط صور أو تسجيل مقاطع فيديو قصيرة لاختبار ما إذا كانت تعمل بشكل جيد. إذا كان الأمر كذلك ، فلا توجد مشكلة في ذلك وتحتاج إلى إعادة ضبط جهازك لأنه من المحتمل أن يكون مشكلة في البرامج الثابتة. إليك كيفية إعادة ضبط جهازك:
- اسحب لأسفل من أعلى الشاشة ثم انقر فوق رمز الإعدادات.
- ابحث وانقر نقرًا سريعًا فوق الإدارة العامة.
- المس “إعادة تعيين”.
- انقر فوق إعادة تعيين بيانات المصنع.
- مرر لأسفل إلى أسفل الشاشة وانقر فوق إعادة تعيين.
- أدخل رقم التعريف الشخصي أو كلمة المرور أو النمط إذا طُلب منك ذلك.
- أخيرًا ، انقر فوق حذف الكل.
من ناحية أخرى ، إذا كانت الكاميرا لا تعمل من تلقاء نفسها ، فقد تكون هناك مشكلة في الأجهزة وتحتاج إلى فني للتحقق من الهاتف لك.
آمل أن يكون دليل استكشاف الأخطاء وإصلاحها البسيط هذا مفيدًا. يرجى دعمنا من خلال الاشتراك في قناة يوتيوب لدينا.
- Google Meet ليس له صوت ، ولا يمكنه سماع المستخدمين الآخرين
- كيفية إنشاء قائمة تشغيل جديدة على YouTube على Galaxy S20
- ميكروفون Hangouts لا يعمل ، ولا يمكن للمستخدمين الآخرين سماعه
- لا يعمل ميكروفون الزوم على Android. إليك الإصلاح!