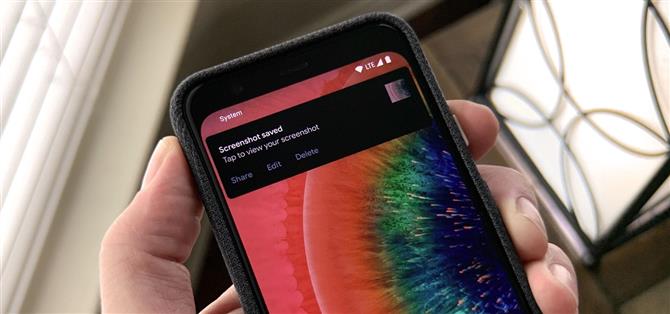في المخزون Android 9 و 10 ، أصبح التقاط لقطة شاشة وتعديل الصورة الملتقطة أسهل من أي وقت مضى. ومع ذلك ، فإن الجانب السلبي لتلك الراحة يتجلى في إشعار تنبيه يمكن أن يعيق ذلك أيضًا.
أضافت Google ميزة ترميز لقطة الشاشة في Android 9 ، لذلك قرروا زر “تعديل” المقابل في إشعار لقطة الشاشة المطلوب رؤيته. لقد فعلوا ذلك عن طريق زيادة أولوية التنبيه الذي نشره SystemUI عندما تلتقط لقطة شاشة – الآن حتى يظهر على الشاشة بشكل افتراضي. لحسن الحظ ، هناك منطقة أخرى متطورة من نظام التشغيل Android (OS) ، نظام إدارة الإشعارات ، تسهل أيضًا تعتيم أو التخلص من الإشعارات المتعلقة بلقطات الشاشة.
- لا تفوت: كيفية تعديل لقطات الشاشة باستخدام Android 9 أو أعلى
الخطوة 1: خذ لقطة شاشة
هناك عدة طرق لالتقاط شاشتك على Android ، خاصةً اعتمادًا على الشركة المصنعة لجهازك وتخصيصات نظام التشغيل الخاصة به.
الطريقة التقليدية ، الضغط باستمرار على زري الطاقة وخفض مستوى الصوت في نفس الوقت لا تزال سارية. يمكنك أيضًا مطالبة مساعد Google بأخذ لقطة شاشة. أسهل طريقة لالتقاط شاشتك في Android 10 ، مع ذلك ، هي الضغط باستمرار على زر مستوى الصوت والنقر على “لقطة شاشة” من خيارات قائمة الطاقة.
- لا تفوت: كيفية إزالة بطاقات الائتمان من قائمة الطاقة على Android 10
بغض النظر عن الطريقة التي تقوم بها بذلك ، سترى على الرسوم المتحركة بنظام Android رسمًا متحركًا على الشاشة يؤكد الإجراء متبوعًا بإشعار تنبيه مع أزرار الإجراءات لمشاركة الصورة وتحريرها وحذفها.



الخطوة 2: الوصول إلى إعدادات إعلام لقطة الشاشة
إذا كنت تتصرف بسرعة كافية ، يمكنك إعطاء إشعار المواجهة أداة سحب لطيفة لأسفل لتوسيع مركز الإشعارات. إذا لم يكن الأمر كذلك ، فما عليك سوى التمرير لأسفل من أعلى الشاشة للوصول إلى لوحة الإشعارات كما تفعل عادةً والعثور على إشعار لقطة الشاشة.
الآن ، اسحب في منتصف الطريق إلى اليسار وانقر على رمز الترس للوصول إلى إعدادات الإشعارات.


الخطوة 3: تعديل إعدادات الإعلام
اعتمادًا على مدى قلة ما تريد رؤيته من هذه الإشعارات أو مدى السرعة التي ترغب في التعامل معها ، لديك العديد من الخيارات.
الإعداد الافتراضي المرفق بإشعارات المواجهة الفردية هو “التنبيه”. إن أسرع طريقة لإخفاء إشعارات المواجهة الفردية ولكن لا يزال بإمكانك الوصول إلى الإشعار هي النقر على “صامت” ثم “تطبيق”. وانت انتهيت!
إذا كنت لا تريد رؤية الإشعار على الإطلاق ، فانقر على “إيقاف تشغيل الإشعارات” ، ثم انقر على شريط التمرير بجوار “لقطات الشاشة” وانقر على “تطبيق”. سيكون هذا هو الخيار النووي.



الخطوة 4: تعمق أكثر في إعدادات الإعلام
إذا كنت تريد إجراء المزيد من التعديلات الدقيقة ، فانقر على رمز الترس مرة أخرى. سينقلك هذا إلى صفحة واجهة مستخدم النظام ضمن الإعدادات. انقر على قسم “لقطات الشاشة”.
هنا ، يمكنك القيام بنفس الخيارات لإسكات أو إيقاف تشغيل إشعارات لقطة الشاشة ، أو يمكنك النقر فوق شريط التمرير الموجود بجوار “Pop on screen” (تعطيل الشاشة على الشاشة) لتعطيل سلوك التنبيهات الفردية والاحتفاظ بالإشعار بين الإشعارات ذات الأولوية. يمكنك أيضًا تغيير صوت الإشعار أو اختيار التنبيهات الاهتزازية.


إعادة تمكين لقطات الشاشة للتنبيه
يقولون ان الغياب يجعل القلب اكتر ولعا. لذا ، إذا كنت ترغب في العودة إلى السلوك الافتراضي ، فما عليك سوى اتباع الخطوات 1-3 إذا لم تحدد الخيار النووي.
ومع ذلك ، إذا قررت إيقاف الإشعارات تمامًا ، فإن العودة إلى الوضع الطبيعي يكون أكثر صعوبة. في تطبيق الإعدادات ، ستحتاج إلى الانتقال إلى صفحة “التطبيقات والإشعارات” ، ثم صفحة “الإشعارات”. بعد ذلك ، انقر على “عرض الكل من آخر 7 أيام” لتوسيع القائمة. في القائمة الكاملة ، انقر على قائمة النقاط الثلاث في أعلى اليسار وحدد “إظهار النظام”. ابحث عن تطبيق “System UI” في القائمة وانقر عليه.



سيؤدي ذلك إلى نقلك إلى منتصف الخطوة 4 ، حيث يمكنك ضبط الإعدادات وإعادة هذا الإشعار المنبثق المستمر.
لقد جاء Android مع كيفية تعامله مع لقطات الشاشة. هناك العديد من الخيارات حول كيفية العمل معهم بعد أخذها ، ولكن عملية تخصيصها هي عملية خالية من الألم نسبيًا.
هل تريد المساعدة في دعم Android كيف واحصل على قدر كبير على بعض التقنيات الجديدة الحلوة؟ تحقق من جميع الصفقات على Android How Shop الجديد.
صورة الغلاف ولقطات الشاشة وملفات GIF بواسطة Tommy Palladino / Android How